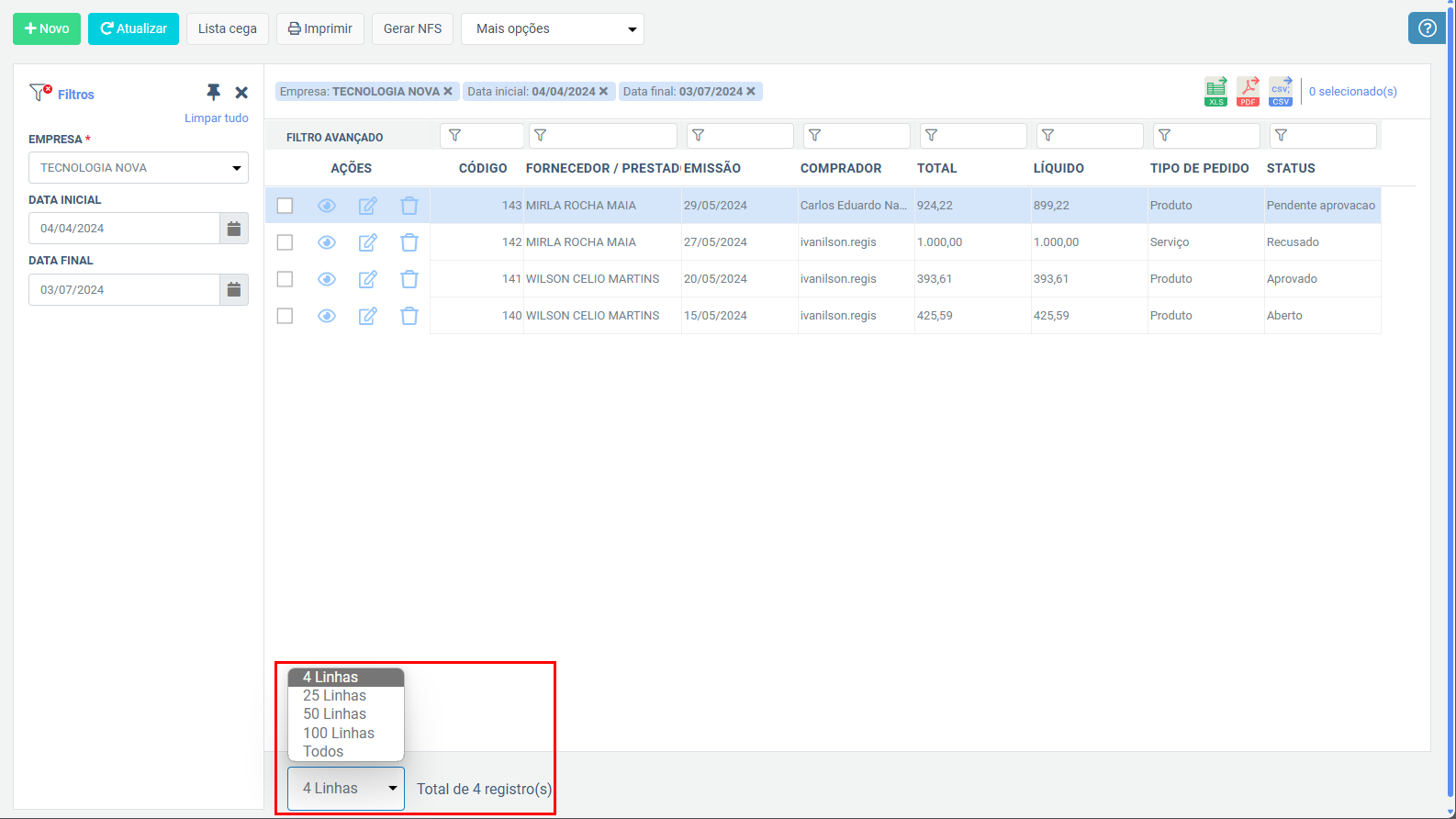Primeiros passos no FoxManager
Descrição sumária
O FoxManager é um ERP (sistema de gestão) online. Um tipo importante de ferramenta tecnológica para otimizar a gestão empresarial, em empresas de portes médio e grande. Dividido em módulos (Loja, Serviços, Fiscal, Financeiro, Contábil, Estoque, etc.), o Fox tem centenas de funcionalidades (emissão de notas fiscais, ordens de serviços e boletos, PDV, conciliação bancária, contabilidade em tempo real, e muito outros).
- Além do passo a passo, veja também quais a principais dúvidas sobre a utilização do FoxManager.↗️
Abaixo segue a demonstração do layout do ERP online e funcionalidades disponíveis, assim como o acessoa informações de cadastro e noções básicas de uso do sistema.
Confira os primeiros passos para utilização do sistema ERP online após fazer o login:
Instruções para usar o ERP
Tela inicial
As opções que irão facilitar a utilização do sistema, estão na tela principal.
Menu principal
Exibido ao lado esquerdo da tela, o Menu Pé composto pelas telas essenciais do sistema, campo de pesquisa, favoritos e os módulos que integram o sistema ERP, conforme pode ser visto abaixo:
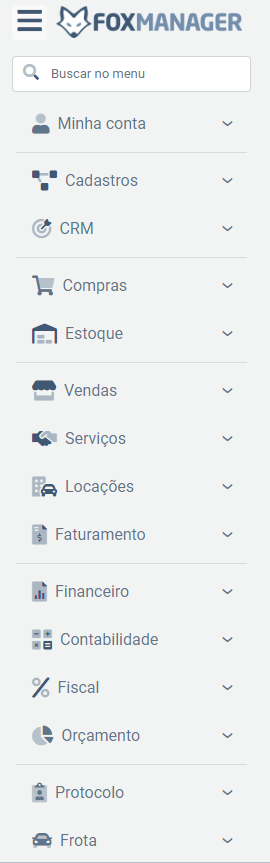
Você pode recolher o menu, clicando nos três traços no canto superior esquerdo da tela:
Para reexibir o menu, basta clicar novamente no mesmo ícone.
No canto inferior esquerdo da tela, é exibido o usuário logado e o plano utilizado:
Para mudar de plano, basta clicar sobre o ícone que indica o plano atual.
No canto superior direito, há um ícone onde são exibidas as notificações e avisos ao usuário:
Caso este seja o primeiro acesso do usuário e este ainda não esteja com os dados completos, será exibido um wizard, com campos para preenchimento de dados cruciais para utilização do sistema.
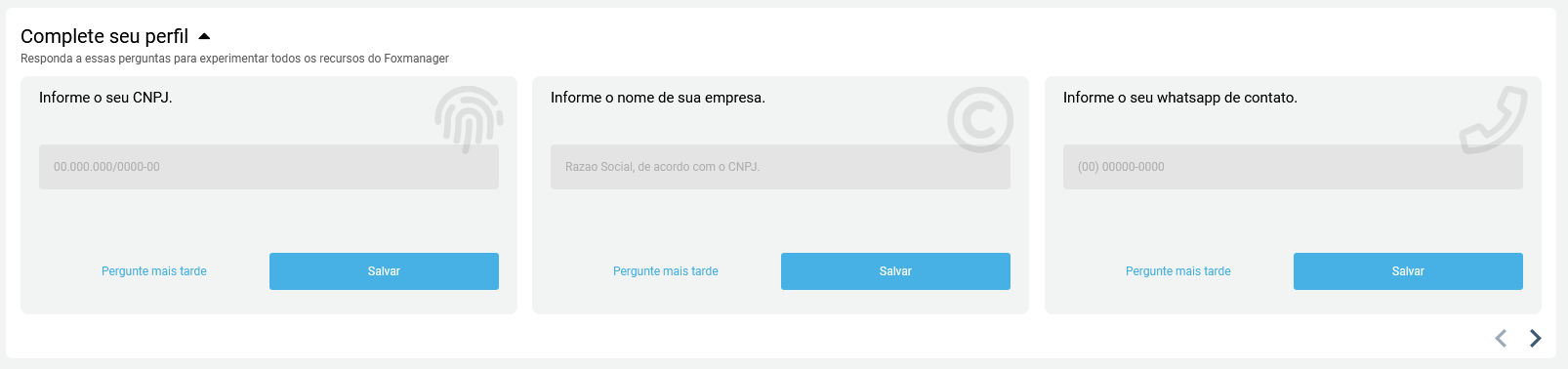
Caso você já tenha preenchido estas informações, o wizard será automaticamente ocultado.
Ainda na tela inicial você encontra o quadro de controle do plano atual:

Você pode alterar seu plano a qualquer momento clicando no botão "mudar plano", ao lado esquerdo do quadro.
Na página inicial também é exibido um quadro contendo atalhos para algumas operações básicas: 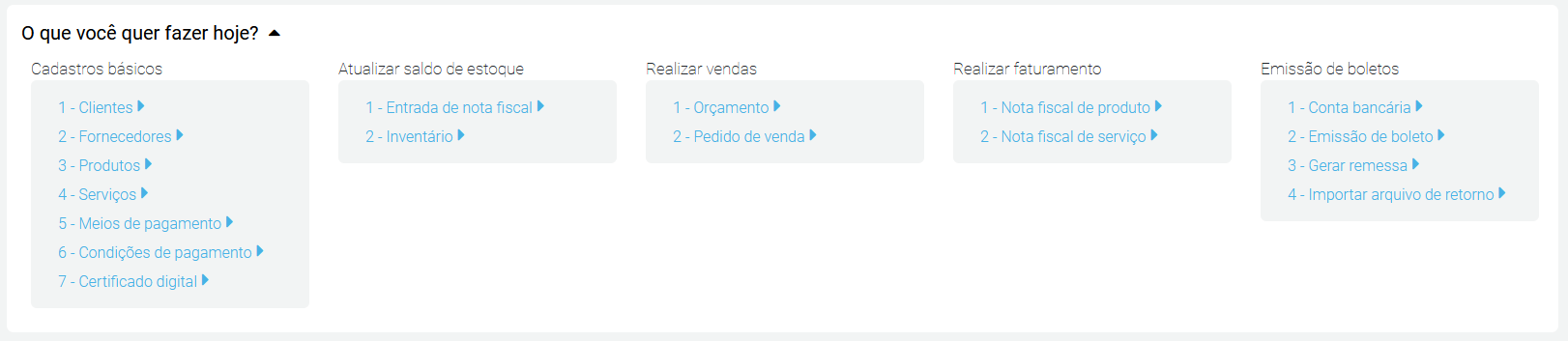
Além disso, é exido um quadro de “Ações rápidas“, com informações importantes visualizadas de forma sintética, bem como atalhos rápidos para alguns cadastros básicos: 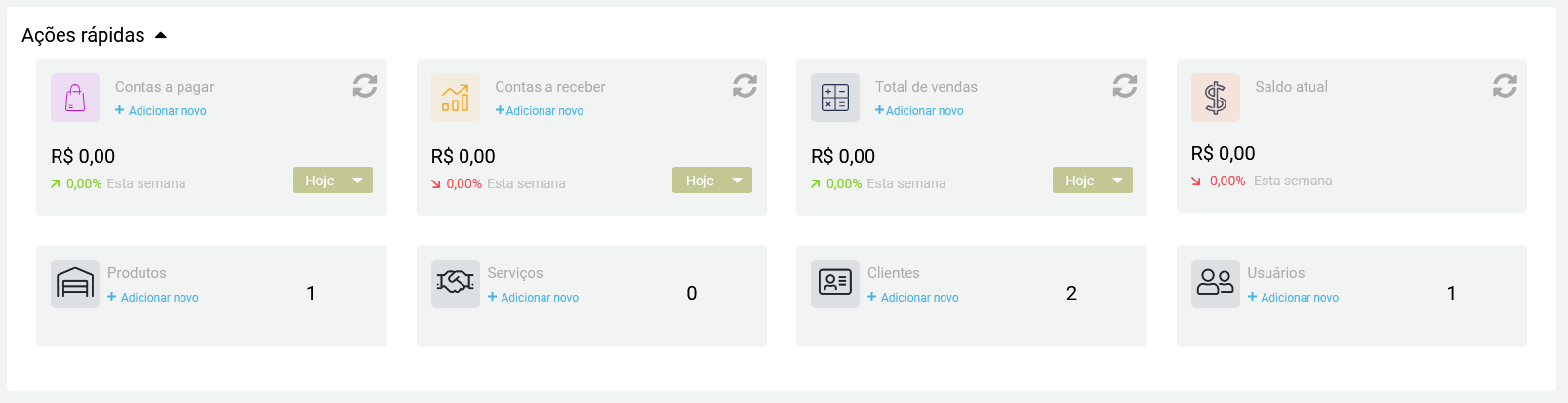
Ao final da página, você pode encontrar também a aba de mensagens diretas ao suporte FoxManager a ainda, enviar um convite para incluir outros usuários ao mesmo grupo de trabalho e compartilhar dados e operações.

Abas de formulários
Ao abrir os formulários do menu principal, serão mostrados no sistema em forma de abas localizadas na parte superior da tela, facilitando assim a navegação entre eles.
Botões de ação
Nos formulários você vai encontrar opções fáceis para cadastrar perfis;
NOVO - usado quando há necessidade de criar uma nova informação;
ATUALIZAR - necessário para possibilitar a visualização da tela com as informações recém-inseridas pelo
Além disso, a depender da tela em que o usuário se encontra, serão exibidos botões de acordo com a necessidade da funcionalidade em questão. Por exemplo, na tela de “Pessoas Físicas”, utilizada na imagem acima, são exibidos os botões “Matriz/Filial – replicar pessoas“, “Histórico do cliente“, “Importar/Exportar pessoas“, que são operações frequentemente realizadas nesse tipo de cadastro; e Mais opções: caso hajam mais opções de ações não disponíveis na tela principal;
Busca de registros
Você pode encontrar registros de forma rápida através da barra de filtros ao lado esquerdo das fichas de cadastro. Aqui você pode filtrar registros por empresa ou e-mail.
Você também pode selecionar a quantidade de alterar a quantidade de registros exibidos por página. Bem como é exibido também o total de registros.
Ainda nas fichas de cadastro você pode visualizar detalhes de um perfil, editar ou apagar e ainda habilitar o checkbox que permite selecionar um registro no botões abaixo:
Uma vez dentro de uma tela, serão exibidos dados ou operações de acordo com a funcionalidade em si.
Observe, que ao lado esquerdo da tela, categorizamos as informações, conferindo maior organização ao cadastro.
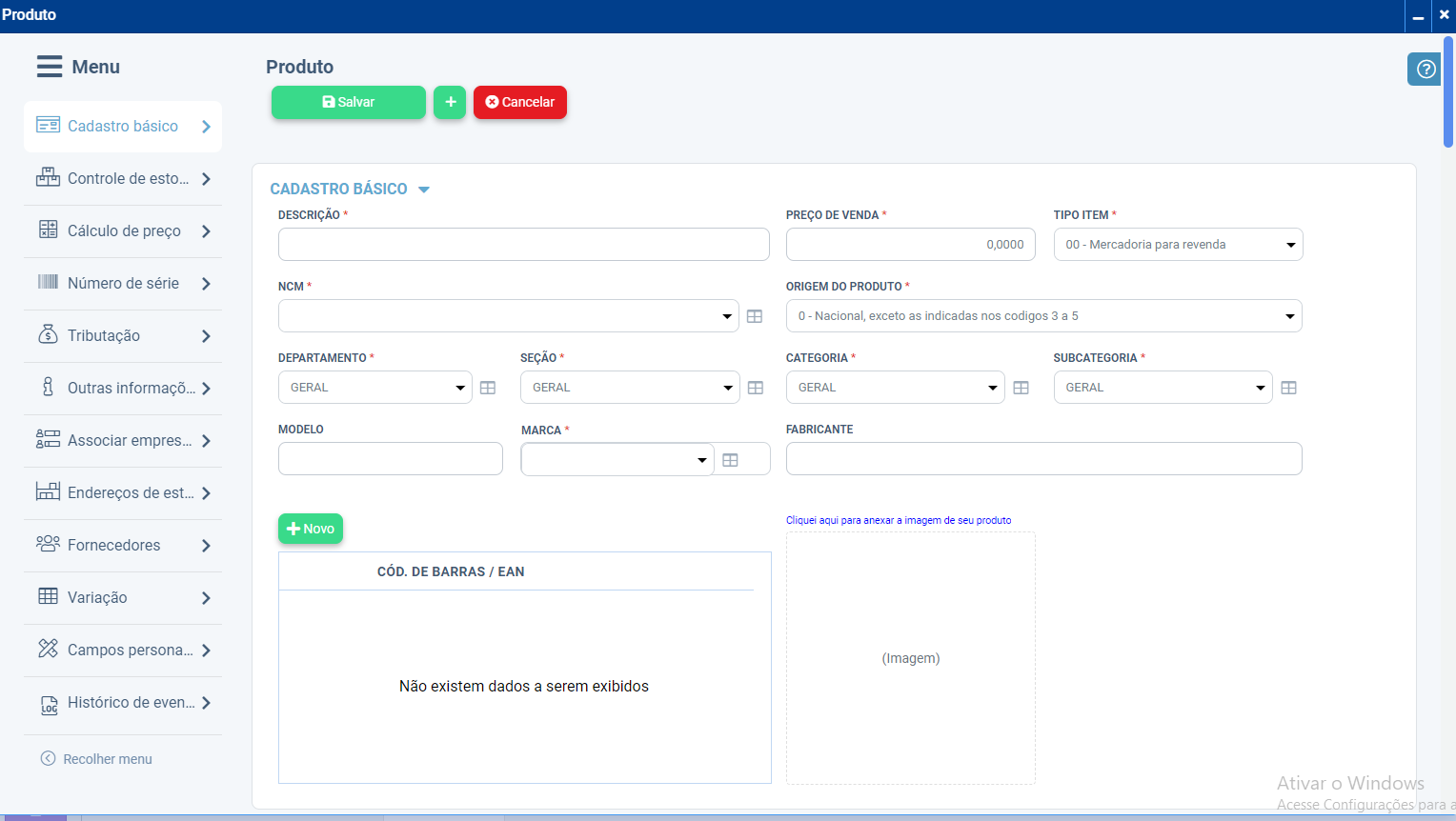
Para navegar entre as categorias (também chamadas de abas) basta clicar sobre a função.
Tendo finalizado as alterações em qualquer ficha de cadastro, basta clicar no botão “Salvar“, ou “Cancelar” para descartar as alterações.
Na tela de acompanhamento, você encontrará as principais funcionalidades do sistema, incluindo filtros, botões de ação, menus e outras informações essenciais. Além disso, nesta tela, você pode realizar cadastros conforme desejar e atualizar os dados no grid. Na imagem abaixo, explicarei os principais pontos que você poderá usar no sistema.
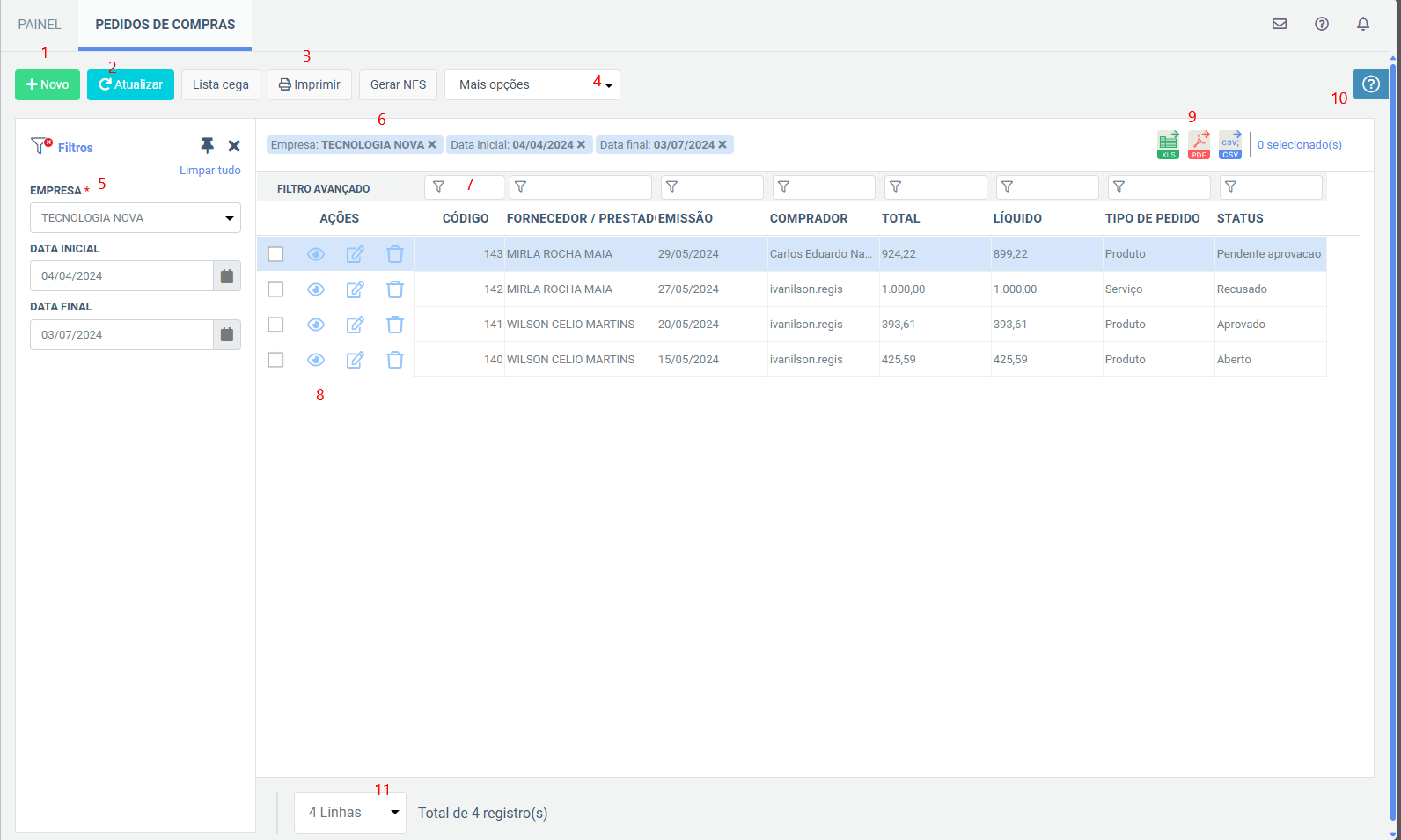
Na parte superior da tela, encontram-se os botões de ações, respectivamente:
- Botão "Novo" : Esta função permite o cadastro inicial das informações desejadas no sistema. Este é o ponto de partida para inserir dados essenciais no sistema.
-
Botão "Atualizar" : Esta opção permite atualizar os dados, especialmente após o cadastro inicial, garantindo que as informações estejam sempre atualizadas no sistema.
-
Botões de ações: Esta seção oferece funcionalidades específicas para serem utilizadas conforme necessário.
-
Filtros: Você pode encontrar registros de forma rápida através da barra de filtros ao lado esquerdo das fichas de cadastro. Aqui você pode filtrar registros por empresa, entre outros campos.
-
Após realizar uma busca utilizando o filtro mencionado anteriormente, você verá que os filtros aplicados serão exibidos, trazendo as informações desejadas. Os filtros utilizados serão listados acima do filtro avançado.
-
Filtro avançado: Nesta seção da tela, você pode realizar buscas de maneira eficiente e específica para consultar os dados desejados. Cada coluna do grid de acompanhamento possui um filtro localizado acima dela, permitindo que você busque informações precisas conforme necessário. Para remover o filtro e retornar com todas as informações, clique no ícone "x" ou limpe o campo de filtro e pressione "Enter" ou clique fora do campo.

-
Ações: No grid de acompanhamento, existem três ícones que permitem realizar ações de visualização, edição e exclusão, respectivamente.

-
Exportação dos dados: Nesta seção, o usuário pode exportar a lista de informações da tela do grid de acompanhamento nos formatos XLS, PDF e CSV.

-
Ajuda: Caso tenha alguma dúvida sobre a tela de acompanhamento, você pode clicar no ícone de ajuda localizado no canto superior direito. Nele, encontrará um FAQ que explica as funcionalidades e operações da tela em questão.

-
Quantidades de linhas exibidas: Você pode selecionar a quantidade de registros exibidos por página, além de visualizar o total de registros disponíveis.