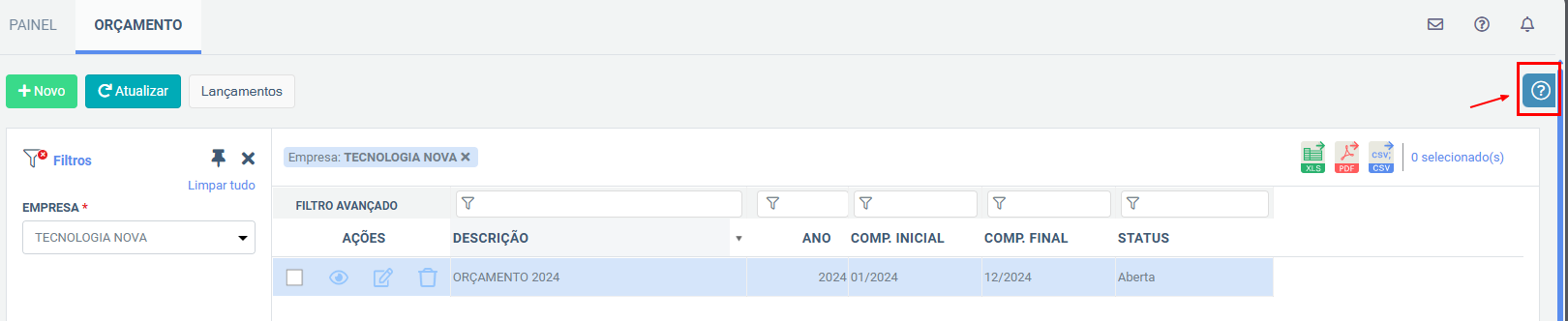Tela de acompanhamento de orçamento
1. O que é a tela de acompanhamento de orçamento?
A tela de acompanhamento de orçamento é utilizada para gerenciar e monitorar os orçamentos cadastrados no sistema. Ela permite a visualização detalhada das descrições, períodos de competência e status dos orçamentos, facilitando a gestão e o acompanhamento das informações financeiras planejadas.
2. Como acessar a tela de acompanhamento de Orçamento?
Para acessar a tela de acompanhamento de Orçamento, siga o caminho:
Orçamento ⇒ Principal ⇒ Orçamento
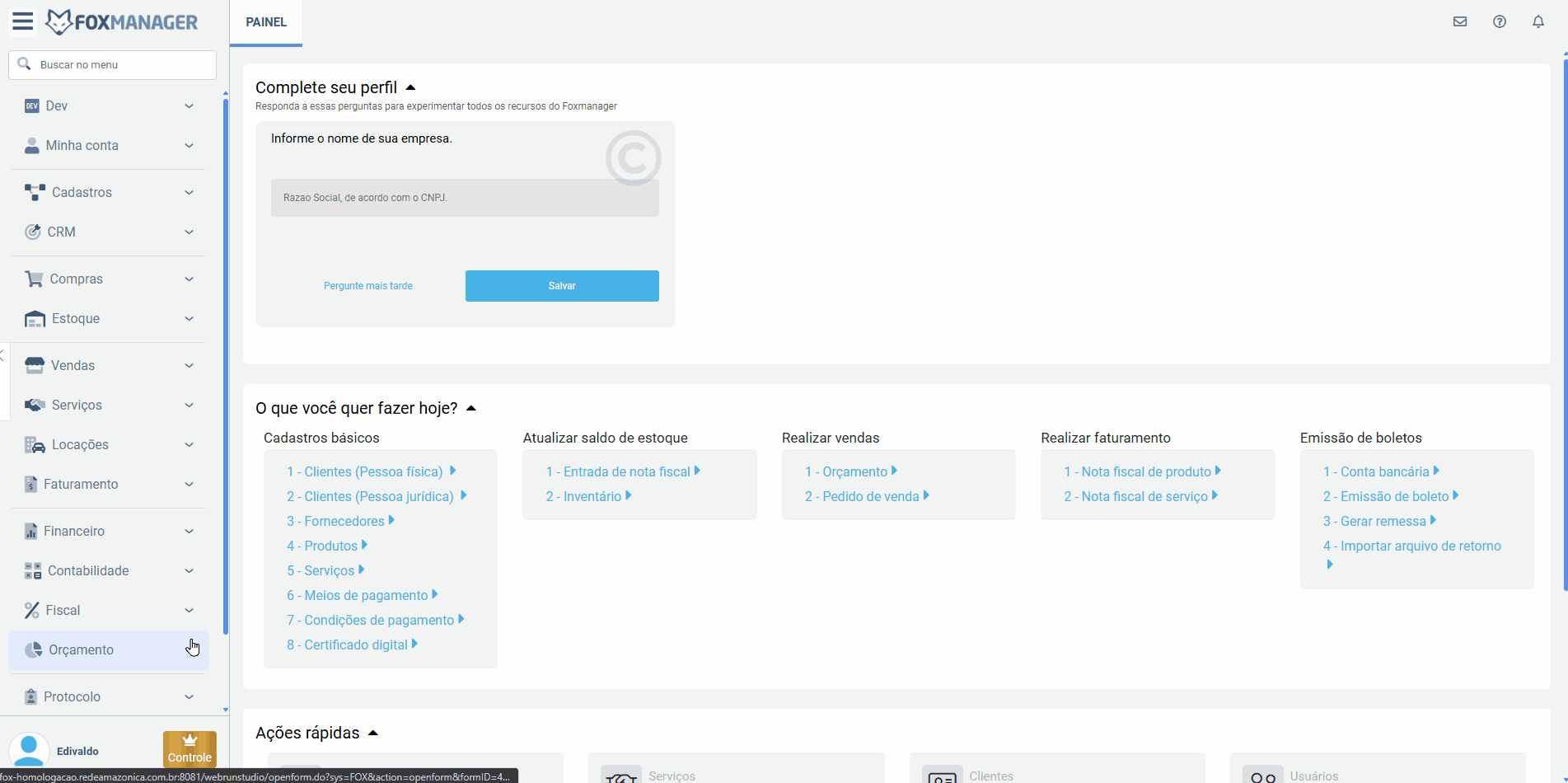
3. Quais campos estão disponíveis no grid de acompanhamento?
O grid de acompanhamento exibe os seguintes campos:
- Descrição: descrição detalhada do orçamento.
- Ano: ano do orçamento.
- Competência Inicial: data de início da competência orçamentária.
- Competência Final: data de término da competência orçamentária.
- Status: status atual do orçamento.
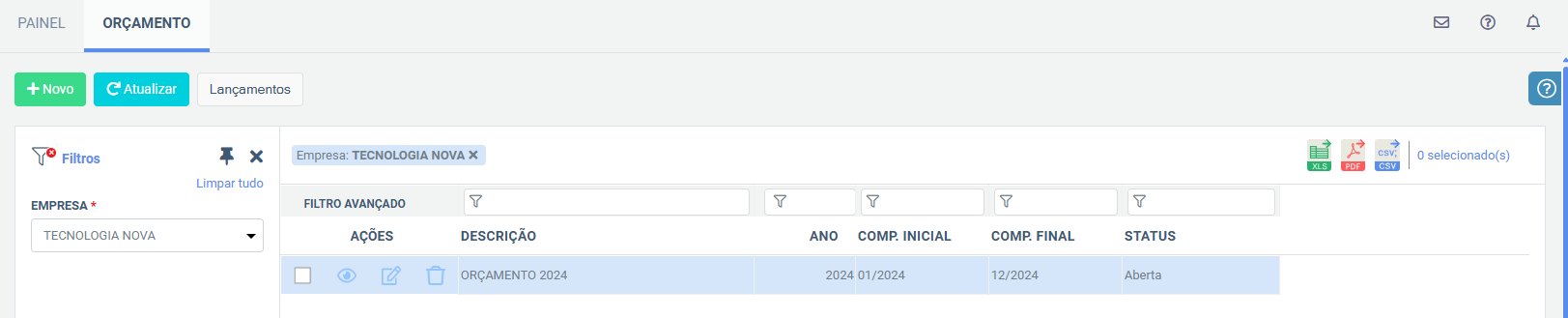
4. Como filtrar os orçamentos?
A tela de acompanhamento de Orçamento oferece as seguintes opções de filtro:
-
Filtro Básico: permite filtrar por empresa, selecionando a empresa desejada para visualizar os orçamentos correspondentes.

-
Filtro Avançado: cada campo do grid possui filtros integrados, permitindo que o usuário refine a visualização das informações conforme necessidade. O usuário pode digitar o texto referente à coluna desejada para filtrar os resultados.

5. Quais são os botões de ação disponíveis na tela?
Os botões de ação disponíveis são:
-
Novo: permite adicionar um novo orçamento ao sistema.
-
Atualizar: atualiza o grid para refletir quaisquer alterações recentes ou novas adições de orçamentos.
-
Lançamentos: permite acessar a tela de lançamentos orçamentários para detalhar e registrar as movimentações previstas no orçamento.
-
Ajuda: exibe o FAQ sobre o uso da tela, fornecendo orientações e esclarecimentos.
-
Formato de Exportação: permite exportar os dados do grid nos formatos PDF, XLS e CSV.
-
Notificações: mostra notificações do sistema para o usuário.
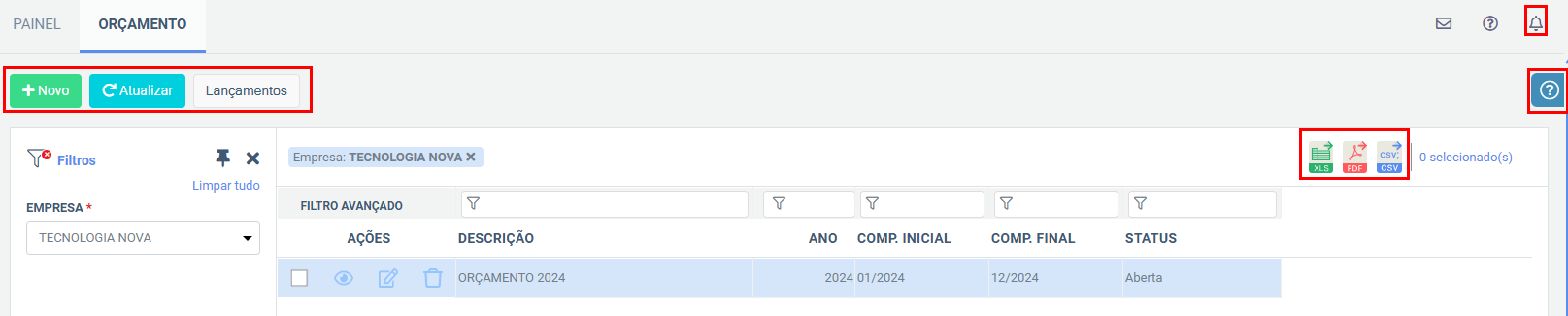
6. Quais ações rápidas estão disponíveis no grid?
Cada campo listado no grid possui ícones para ações rápidas:
-
Visualizar: exibe os detalhes completos do orçamento.
-
Editar: permite fazer alterações nos dados do orçamento.
-
Deletar: remove permanentemente o orçamento do sistema após confirmação.

7. Como adicionar um novo orçamento?
Para adicionar um novo orçamento, clique no botão Novo. Isso iniciará o processo de cadastro com um formulário específico onde você pode inserir todas as informações necessárias sobre o novo orçamento.
8. Como editar um orçamento existente?
Para editar um orçamento existente, localize o orçamento desejado no grid e clique no ícone de Editar. Isso permitirá que você faça as alterações necessárias diretamente no sistema.

9. Como excluir um orçamento?
Para excluir um orçamento, localize o orçamento desejado no grid e clique no ícone de Deletar. Importante notar que se estiver uma versão associada ao orçamento, o sistema não irá permitir a exclusão do registro.

10. Posso exportar os dados do grid?
Sim, você pode exportar os dados do grid nos formatos PDF, XLS e CSV utilizando o botão de Formato de Exportação. Isso facilita o compartilhamento e a análise das informações.
11. Onde posso encontrar ajuda adicional?
Para ajuda adicional, clique no botão Ajuda na tela de acompanhamento. Isso exibirá o FAQ sobre o uso da tela, fornecendo orientações e esclarecimentos.