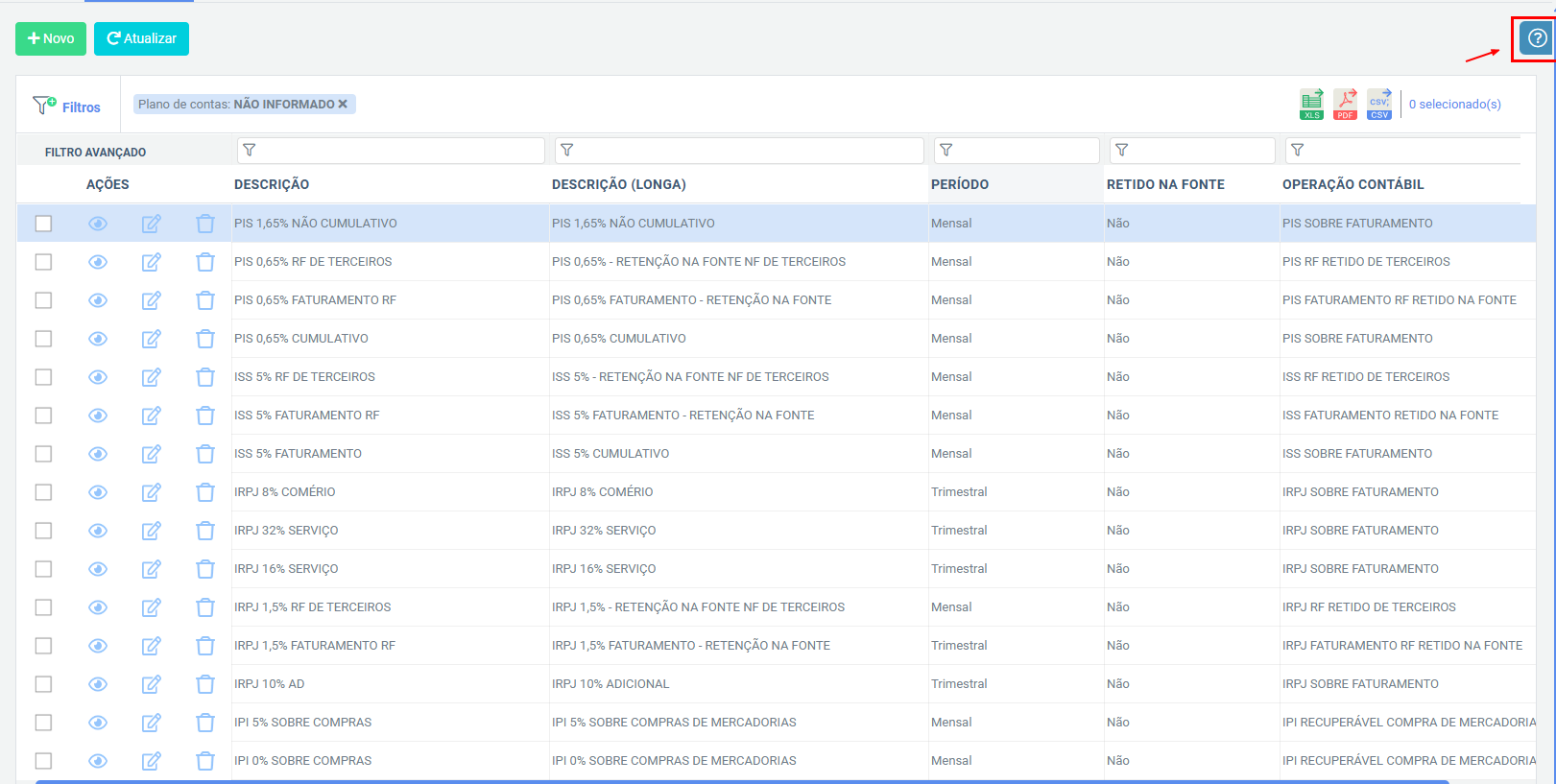Tela de acompanhamento de impostos
1. O que é a tela de acompanhamento de Impostos?
A tela de acompanhamento de Impostos é utilizada para gerenciar e monitorar os diferentes impostos cadastrados no sistema. Ela permite a visualização detalhada e organizada desses impostos, facilitando a consulta e o gerenciamento.
2. Como acessar a tela de acompanhamento de Impostos?
Para acessar a tela de acompanhamento de Impostos, siga o caminho:
Fiscal ⇒ Principal ⇒ Impostos
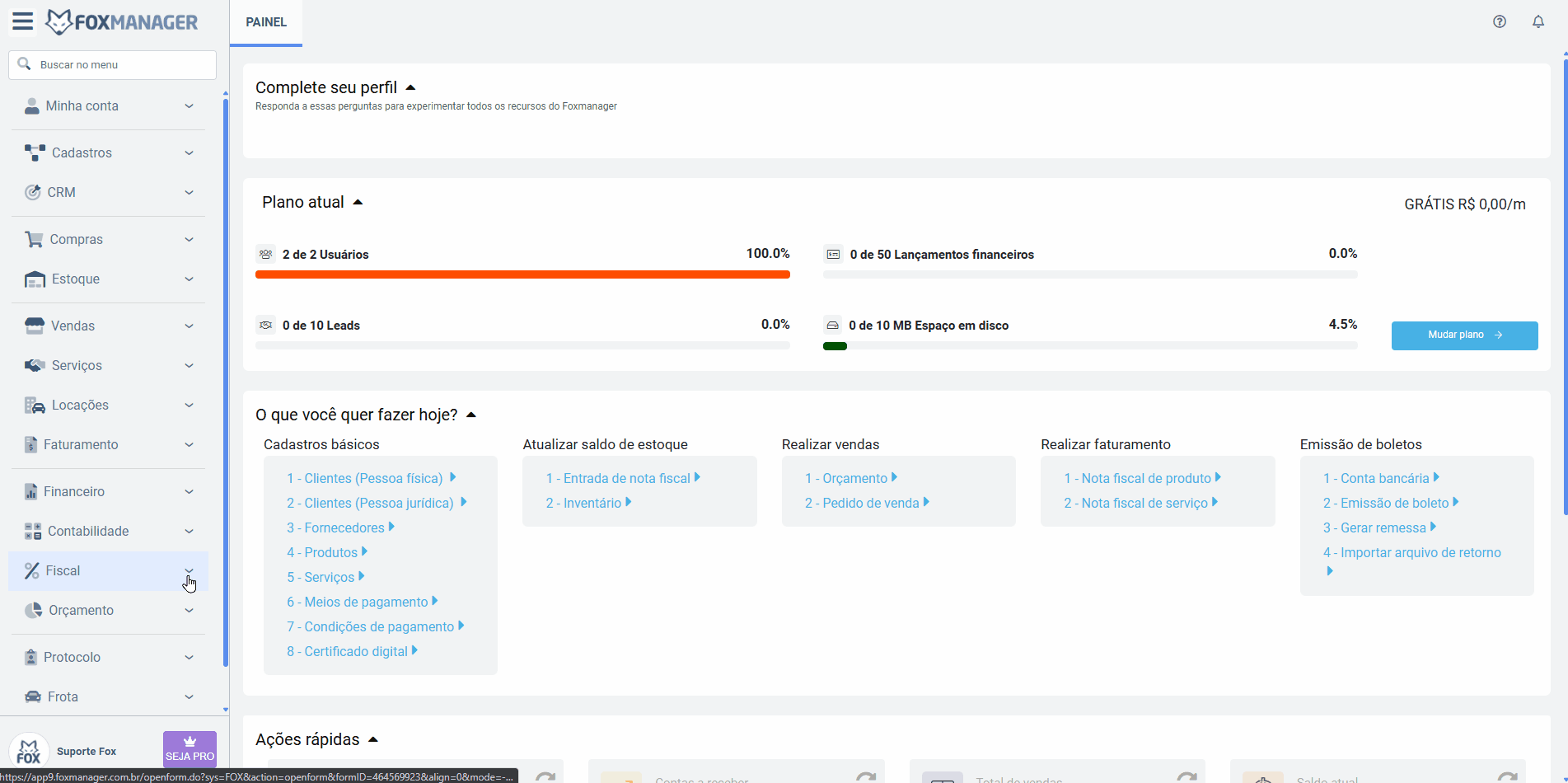
3. Quais campos estão disponíveis no grid de acompanhamento?
O grid de acompanhamento exibe os seguintes campos:
- Descrição: descrição breve do imposto.
- Descrição (longa): descrição detalhada do imposto.
- Período: indica se o imposto é mensal ou trimestral.
- Retido na Fonte: indica se o imposto é retido na fonte (sim ou não).
- Operação Contábil: descrição da operação contábil associada ao imposto.
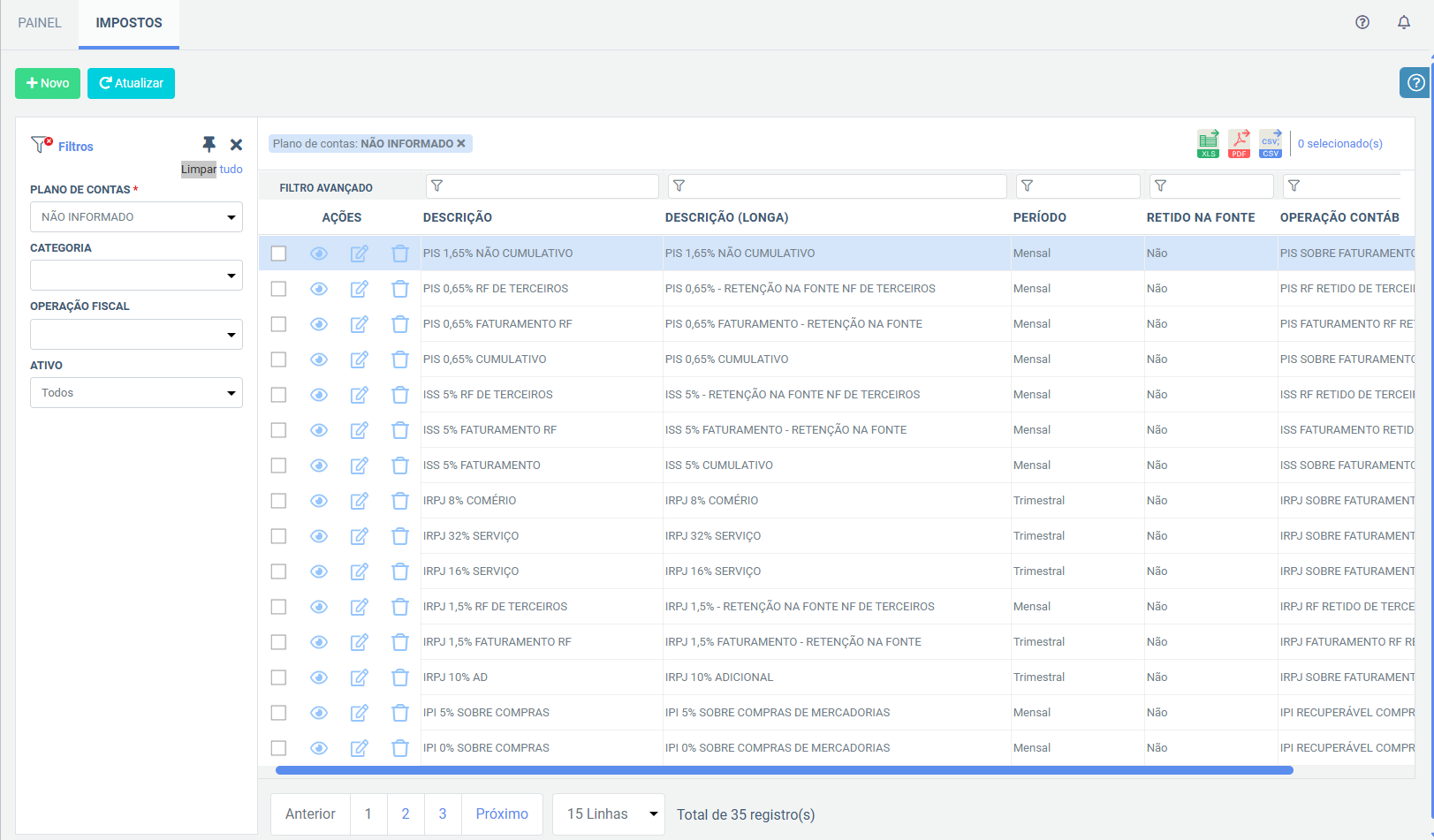
4. Como filtrar os impostos?
Existem duas opções de filtro na tela de acompanhamento:
-
Filtro Básico: permite filtrar por plano de contas, categoria (ex.: ICMS, CSLL, etc.), operação fiscal e se o imposto está ativo (sim ou não).
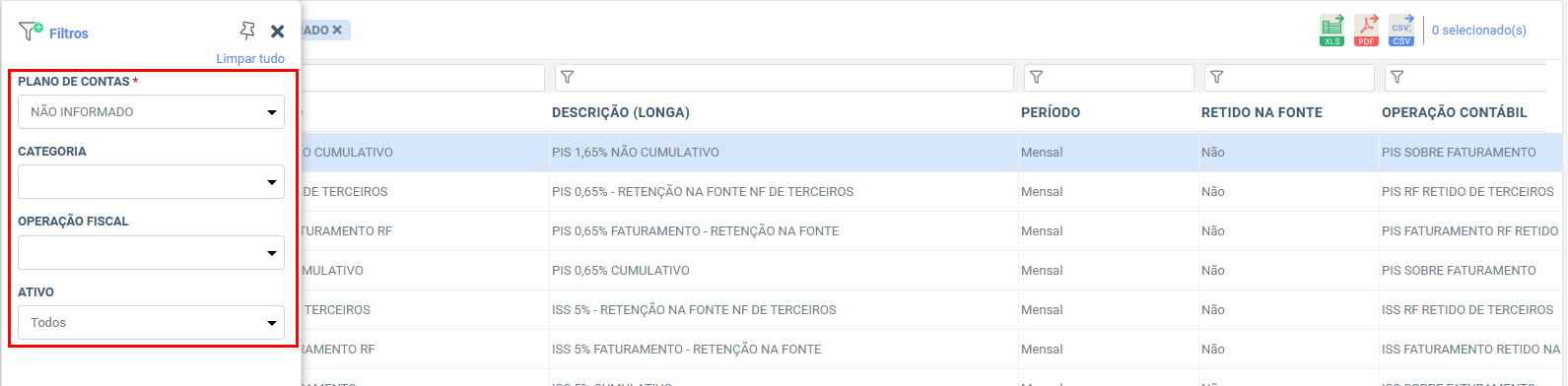
-
Filtro Avançado: cada campo do grid possui filtros integrados, permitindo que o usuário refine a visualização das informações conforme necessidade. O usuário pode digitar o texto referente à coluna desejada para filtrar os resultados.
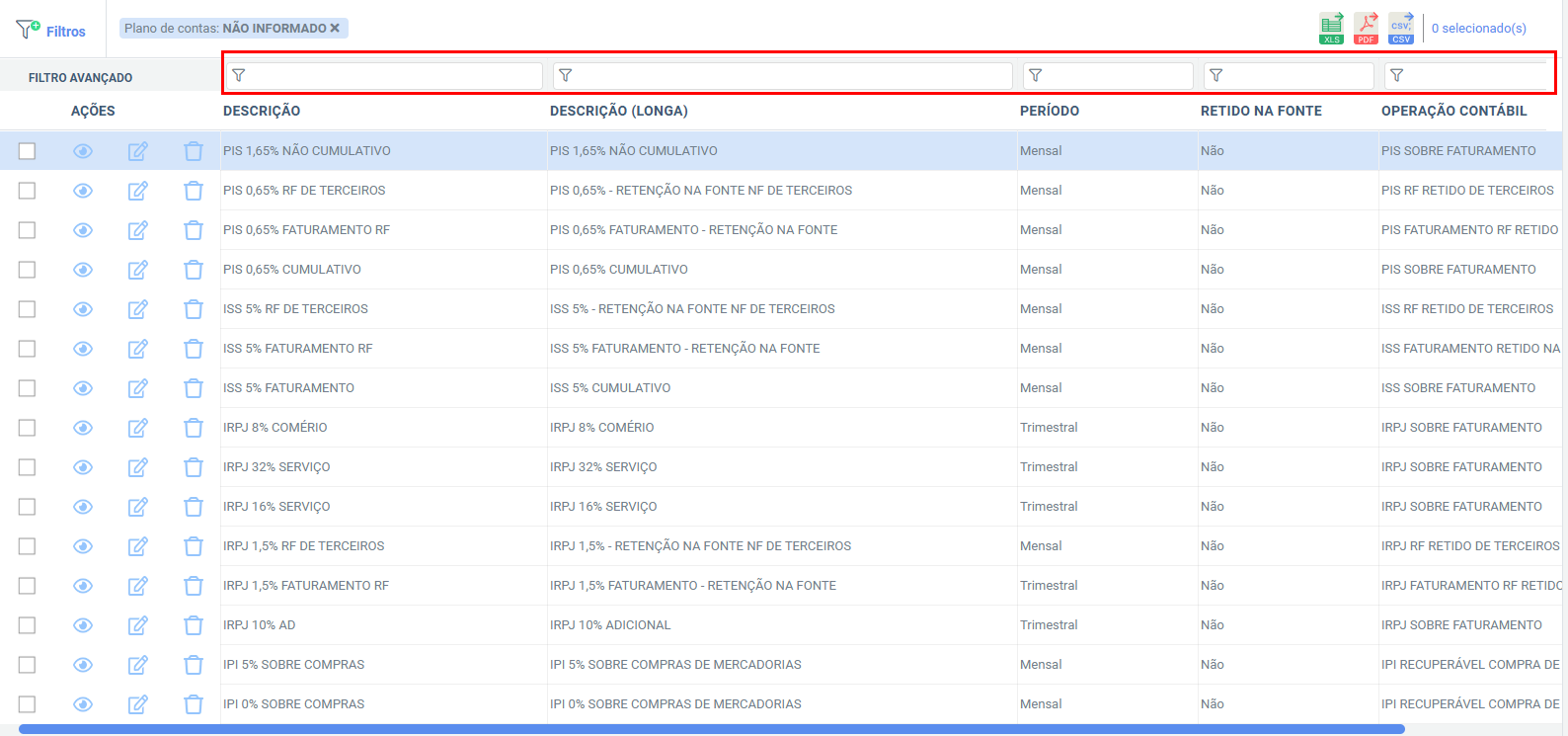
5. Quais são os botões de ação disponíveis na tela?
Os botões de ação disponíveis são:
- Novo: permite adicionar um novo imposto ao sistema.
- Atualizar: atualiza o grid para refletir quaisquer alterações recentes ou novas adições de impostos.
- Ajuda: exibe o FAQ sobre o uso da tela, fornecendo orientações e esclarecimentos.
- Formato de Exportação: permite exportar os dados do grid nos formatos PDF, XLS e CSV.
- Notificações: mostra notificações do sistema para o usuário.
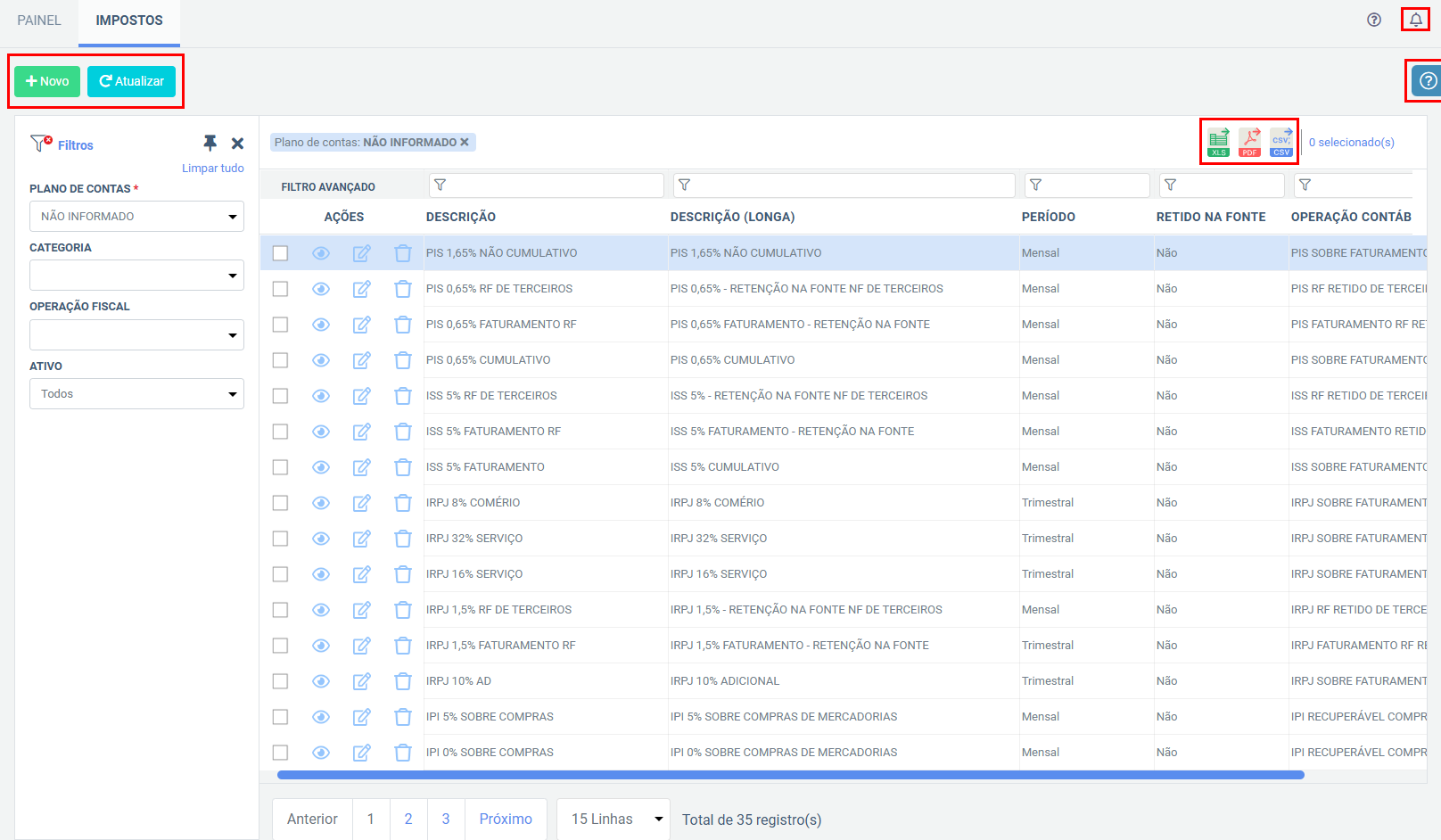
6. Quais ações rápidas estão disponíveis no grid?
Cada campo listado no grid possui ícones para ações rápidas:
- Visualizar: exibe os detalhes completos do imposto.
- Editar: permite fazer alterações nos dados do imposto.
- Deletar: remove permanentemente o imposto do sistema após confirmação.

7. Como adicionar um novo imposto?
Para adicionar um novo imposto, clique no botão Novo. Isso iniciará o processo de cadastro com um formulário específico onde você pode inserir todas as informações necessárias sobre o novo imposto.

8. Como editar um imposto existente?
Para editar um imposto existente, localize o imposto desejado no grid e clique no ícone de Editar. Isso permitirá que você faça as alterações necessárias diretamente no sistema.
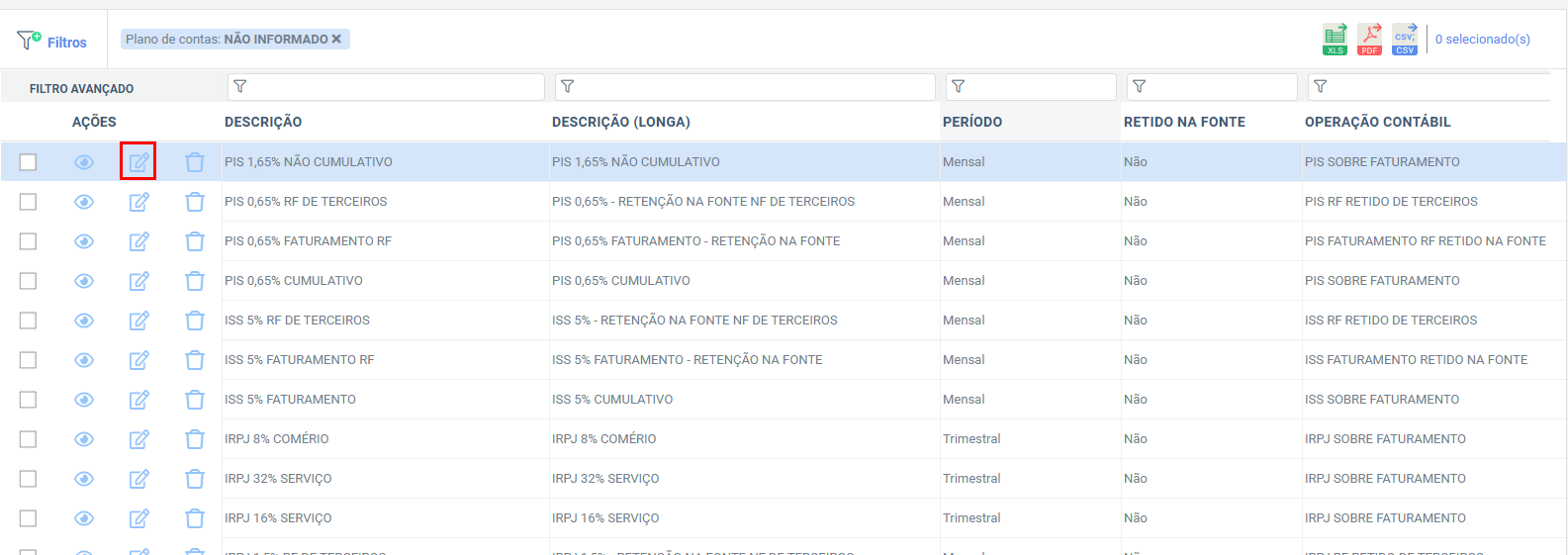
9. Como excluir um imposto?
Para excluir um imposto, localize o imposto desejado no grid e clique no ícone de Deletar. Uma confirmação será solicitada antes de remover permanentemente o imposto do sistema.
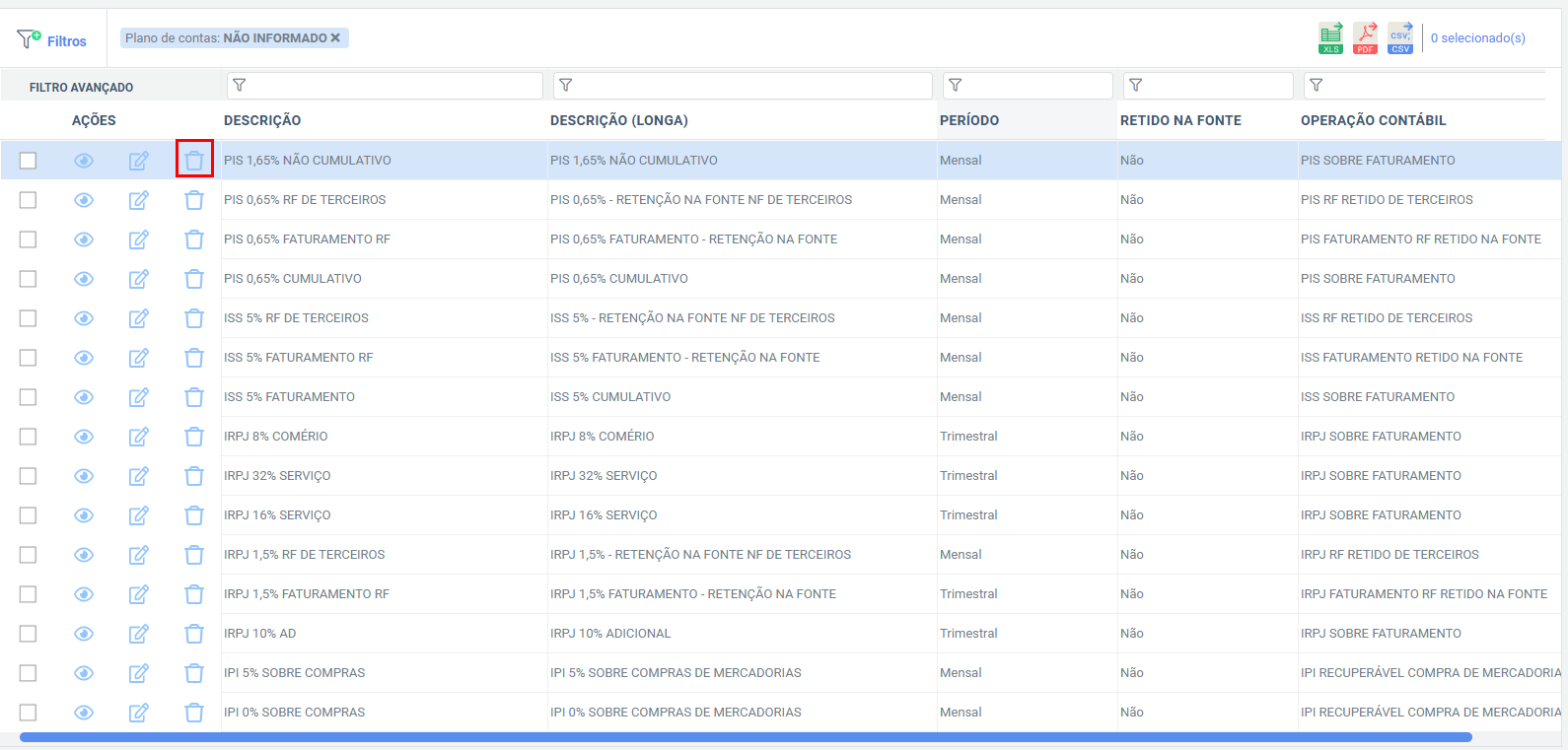
10. Posso exportar os dados do grid?
Sim, você pode exportar os dados do grid nos formatos PDF, XLS e CSV utilizando o botão de Formato de Exportação. Isso facilita o compartilhamento e a análise das informações.
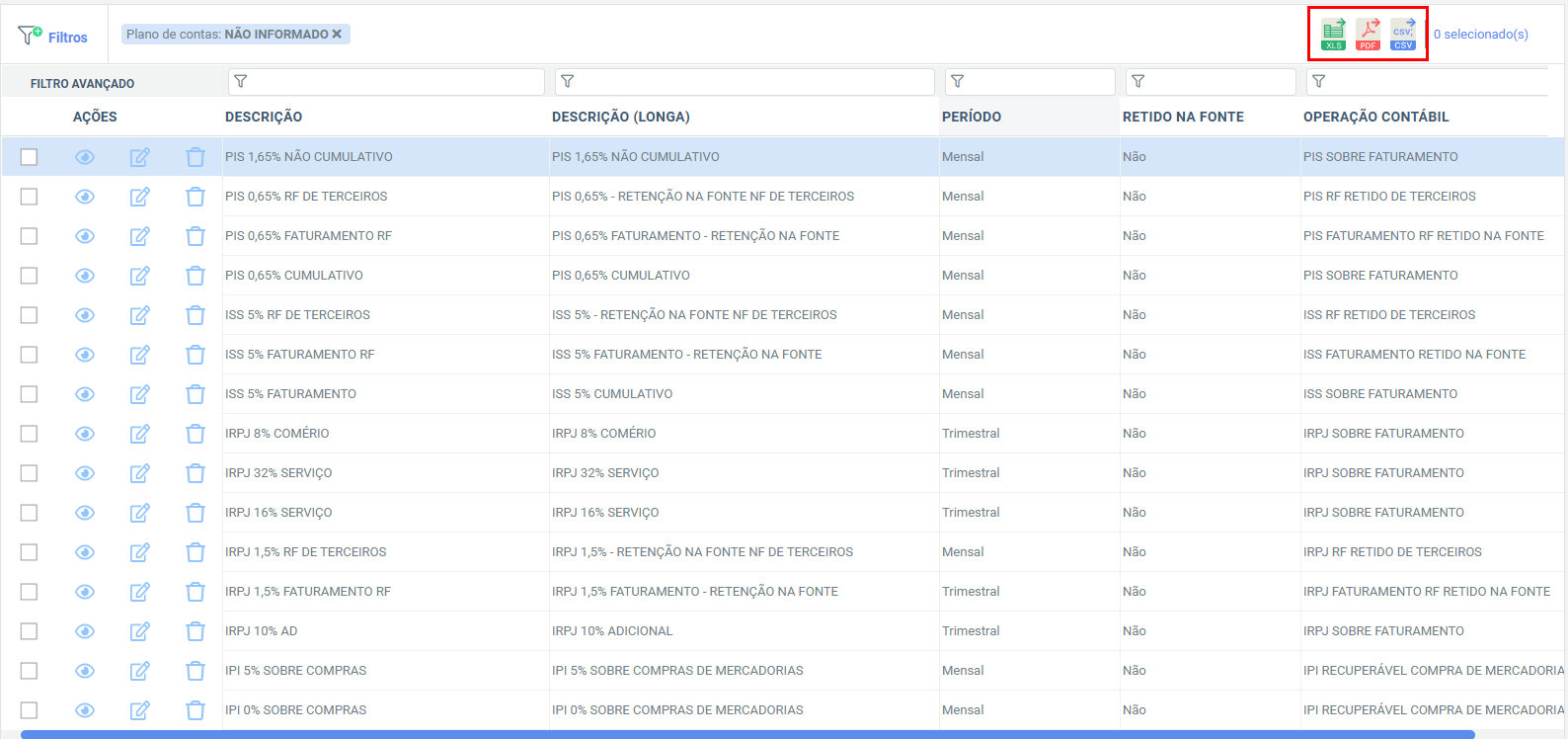
11. Onde posso encontrar ajuda adicional?
Para ajuda adicional, clique no botão Ajuda na tela de acompanhamento. Isso exibirá o FAQ sobre o uso da tela, fornecendo orientações e esclarecimentos.