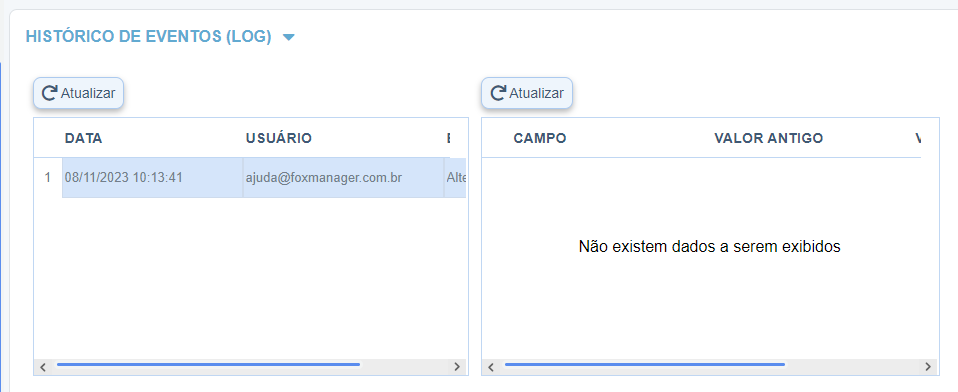Cadastrando produto
Descrição sumária
Por meio dessa funcionalidade devem ser cadastrados todos os itens que serão utilizados na empresa, com o intuito de realizar o controle de entradas e saídas de mercadoria do estoque.
Requisitos
- Ter cadastrado fornecedor↗️
- Cadastrar departamento > seção > categoria > subcategoria
- Cadastrar as unidades de medidas e marca↗️
- Cadastrar endereço de estoque.↗️
Instruções
Estoque ⇒ Principal ⇒ Produtos
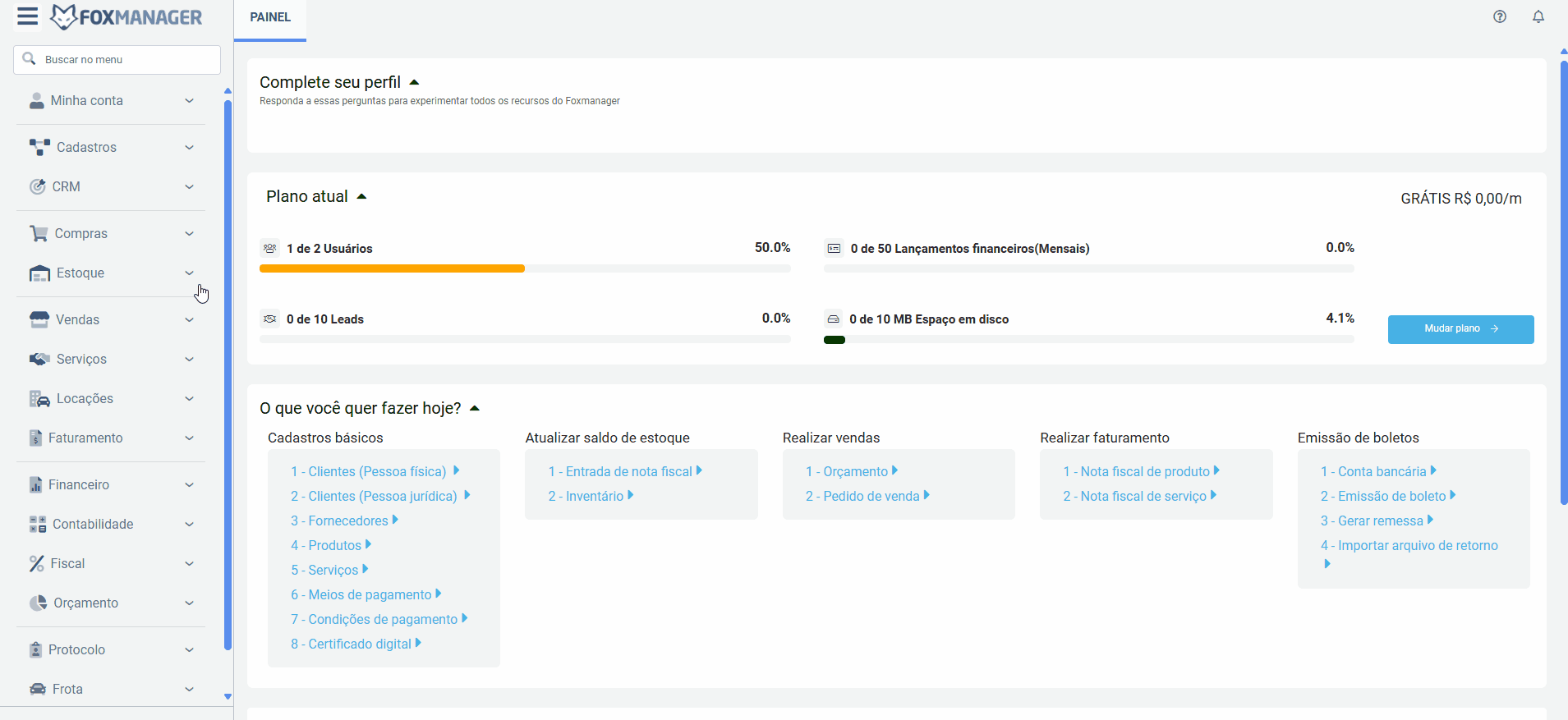
Cadastro básico
Na tela de cadastro de produto, preencha os campos necessários para prosseguir com o cadastro; Perceba que os campos descrição, preço de venda, tipo item, ncm, origem do produto e marca são campos obrigatórios. Preencha outros campos para dar continuidade ao cadastro;
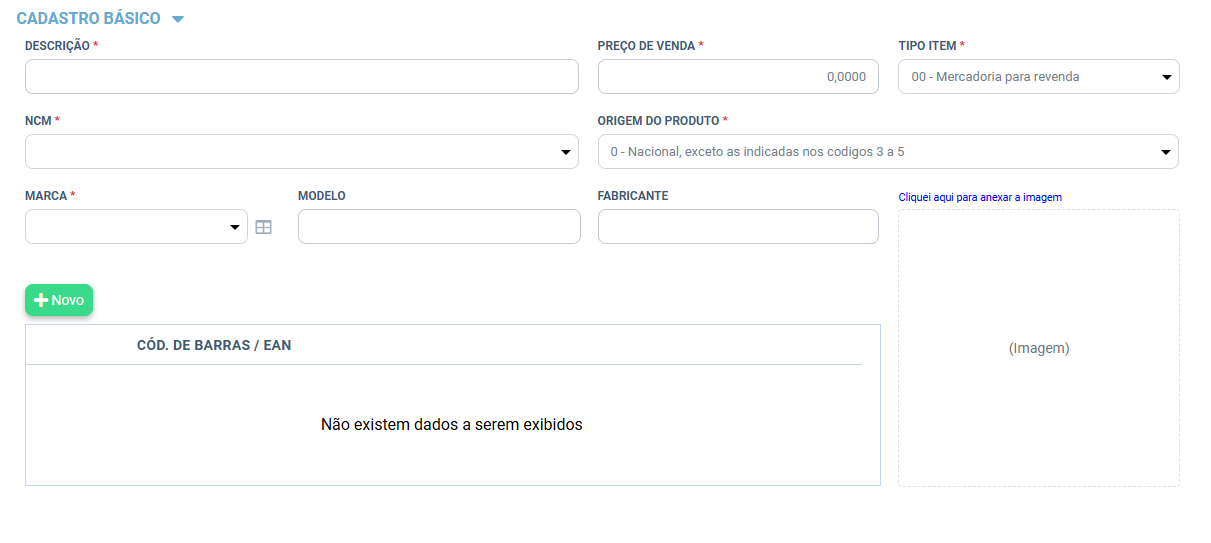
Variação
A "variação do produto" refere-se às diferentes versões ou tipos de um mesmo produto que podem existir no estoque. Isso inclui atributos como cor, tamanho, modelo, material, etc. Por exemplo, se você estiver gerenciando camisetas, as variações podem ser:
- Tamanho (P, M, G)
- Cor (vermelho, azul, verde)
- Modelo (manga curta, manga longa)
Cada combinação desses atributos representa uma variação específica do produto. No ERP, essas variações são tratadas de forma individual para facilitar o controle de estoque, vendas, compras e reposição, garantindo que cada variação tenha seu próprio registro de quantidade disponível, preço e outras características relevantes.
-
Na seção de variação é possível realizar o cadastro de variações de um produto. Clique no botão novo para habilitar a grade;
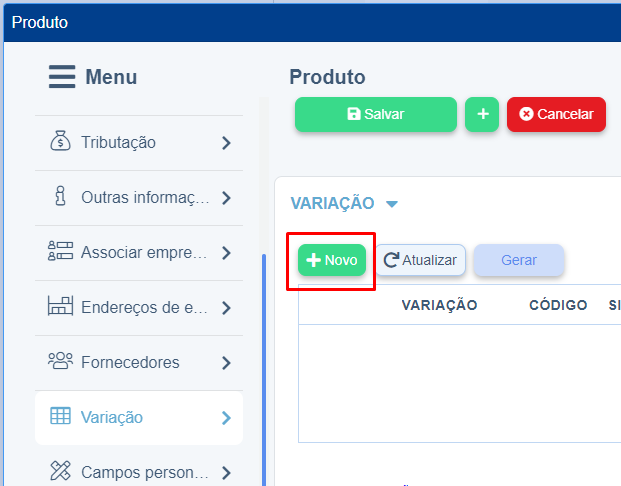
-
Preencha os campos e clique no botão de gravar para salvar;
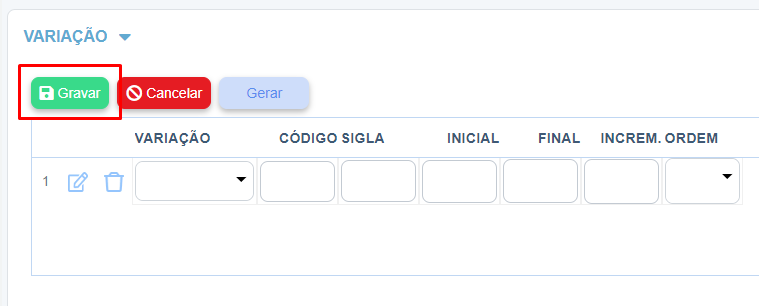
Os campos, "inicial", "final", "incremento" e "ordem", são usados para configurar e controlar a numeração ou a sequência de identificação dos produtos ou de outros itens no sistema ERP. Vamos detalhar cada um deles:
- Inicial: Este campo define o valor ou número inicial da sequência. Por exemplo, se você estiver configurando uma numeração de produtos e definir "inicial" como 1000, o primeiro produto receberá o número 1000.
- Final: Este campo define o valor ou número final da sequência. Ele estabelece um limite até onde a sequência pode ir. Usando o exemplo anterior, se o "final" for definido como 1999, a numeração dos produtos irá do 1000 até o 1999.
- Incremento: Este campo especifica o valor pelo qual a sequência será aumentada a cada passo. Por exemplo, se o incremento for 1, a sequência aumentará em 1 unidade: 1000, 1001, 1002, etc. Se for 5, a sequência será: 1000, 1005, 1010, etc.
- Ordem: Este campo se refere à prioridade ou à sequência em que os campos serão considerados ou aplicados. Esse campo pode determinar se os valores serão aplicados em ordem crescente (do menor para o maior) ou decrescente (do maior para o menor).
Esses campos são úteis para configurar de maneira automatizada e padronizada a numeração de produtos, documentos, lotes ou qualquer outro item que necessite de uma sequência lógica e ordenada no sistema ERP.
Itens da variação
Na aba de variação, há uma segunda grade onde o usuário pode criar itens específicos da variação. A grade superior é para criar a variação genérica do produto (como "cor" ou "tamanho"). Na grade inferior, você detalha essa variação. Para adicionar um novo item de variação, clique no botão novo, preencha os campos com as informações necessárias (como descrição) e use o checkbox para indicar se está ativo. Depois, clique em gravar para salvar o item cadastrado.
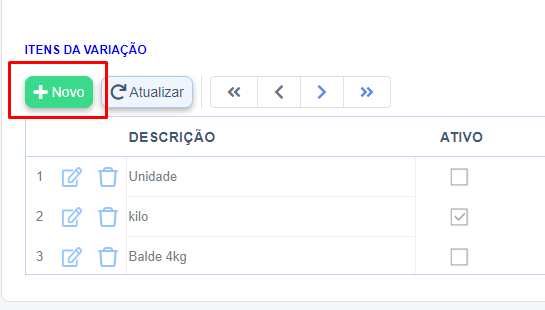
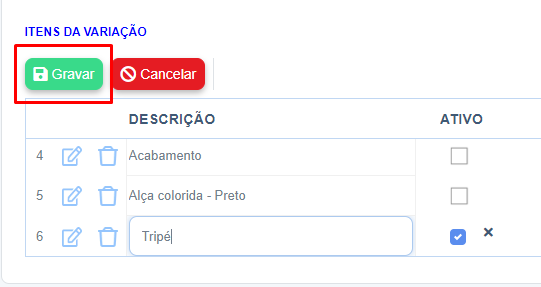
Classificação
Preencha os campos obrigatórios: departamento, seção, categoria ou subcategoria. Caso não tenha dado cadastrado, clique em novo para habilitar a grade pra inserir os dados.
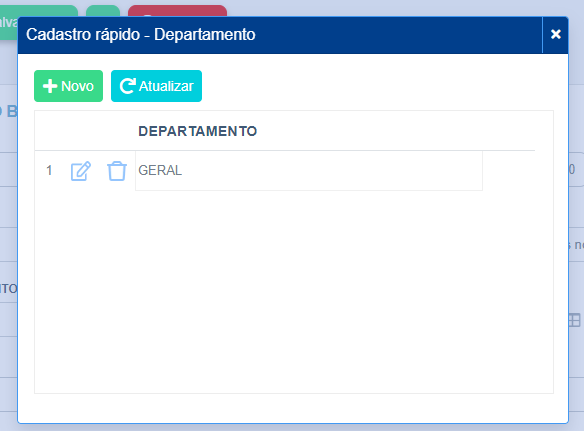
3.2. Clique em gravar para finalizar;
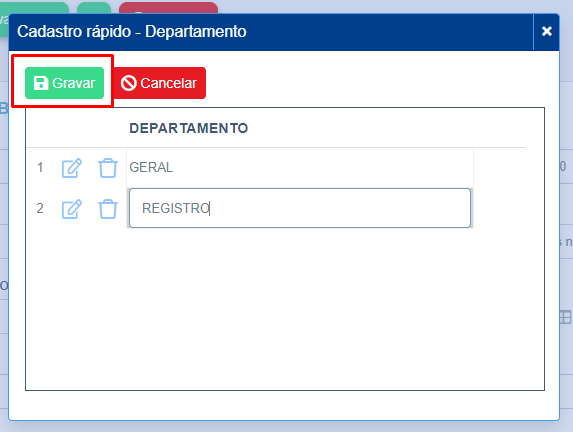
Controle de estoque
-
Na aba de controle de estoque preencha os campos. Note que QTD.Entrada, UND e QTD.Saída são obrigatórios;

Cálculo de preço
-
Nessa seção, preencha os campos obrigatórios e os demais. Você também pode inserir o cálculo de preço do produto, além de informar os impostos e taxas que compõem o preço do produto bem como calcular o valor base para venda;
-
Valor de locação: Campo utilizado para definir o valor de locação do produto, quando utilizar o modulo de contratos e determinar que é um contrato de locação, o sistema vai utilizar o preço de locação. O campo locação não utiliza outros campos para calculo e um campo livre com o valor determinado pelo usuário.
-
Base p/ venda: Campo que determina o valor mínimo que o produto deve ser utilizado nas telas de nfe e orçamento.
-
Comissão: Campo para informar o percentual de comissão que vai ser calculado sempre que realizar uma venda utilizando esse produto. Para calculo do valor final de venda, o campo comissão não é utilizado.
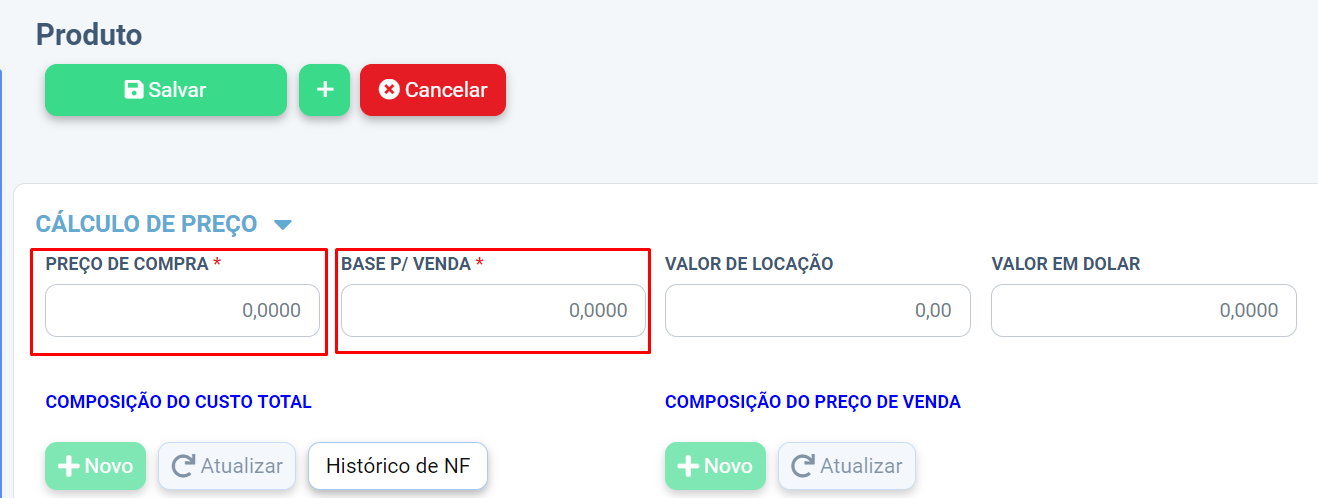
Número de série
-
Para cadastrar o número de série do produto clique no botão novo para habilitar a grade da seção;
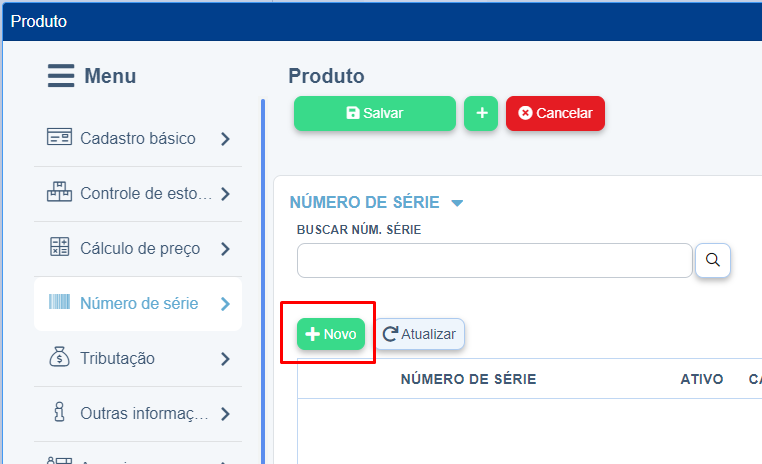
-
Preencha os campos e clique em gravar para salvar;
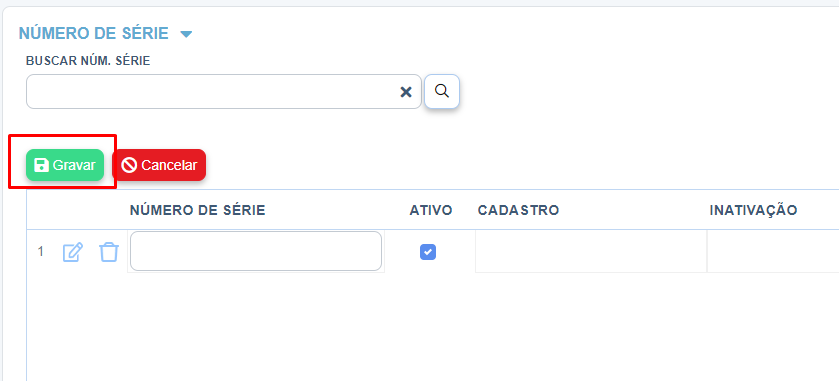
Fornecedores
-
Para associar fornecedores ao produto a ser cadastrado, clique no botão novo na aba de fornecedores para habilitar a grade;
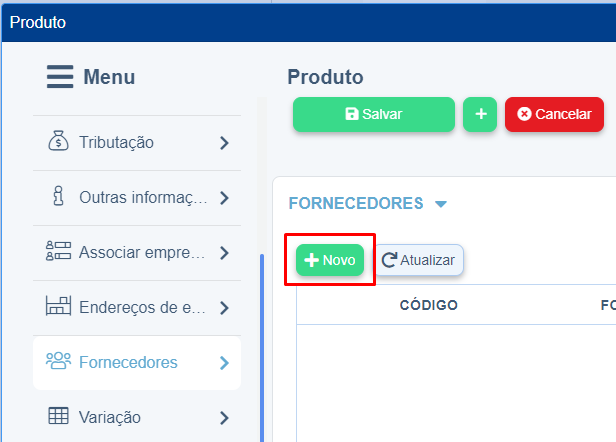
-
Após preencher os campos, clique em gravar para salvar;
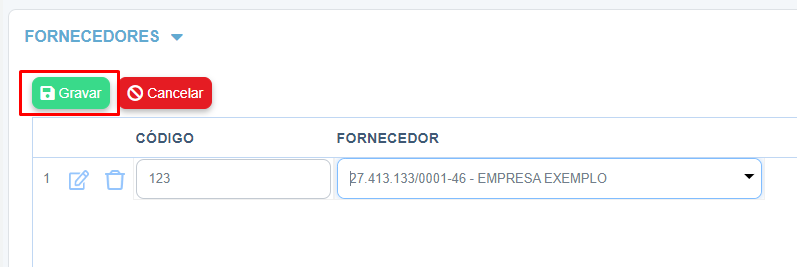
Tributação
-
Na seção de tributação é possível preencher os campos como desejar. Você também pode preenchenr o campo de redução de base icms, selecionar o campo cest e marcar ou não a caixa de seleção de produto é ST. O usuário também pode informar os dados referentes à tributação do produto ao emitir documentos fiscais
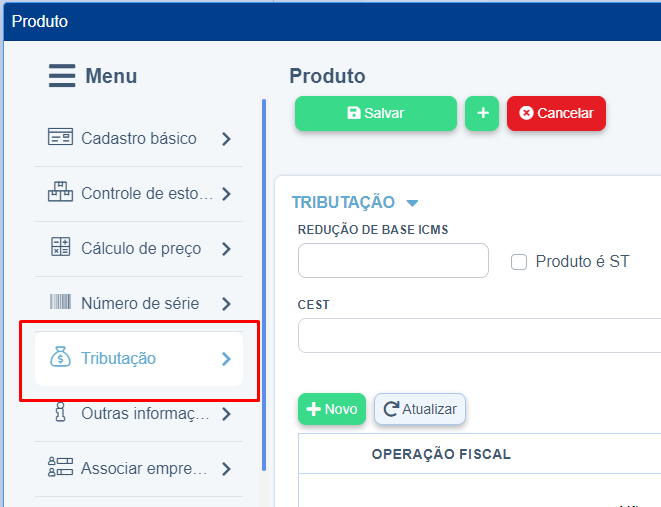
-
Clique no botão novo para habilitar a grade;
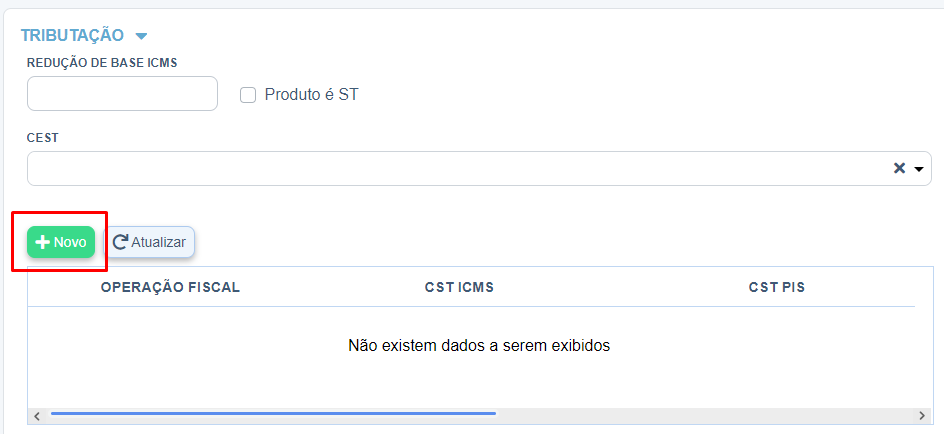
-
Preencha os campos conforme desejar, depois clique em gravar para salvar a grade;
Campos personalizados
Nessa aba, há uma grade onde você pode definir campos adicionais específicos para o seu produto. A grade contém duas colunas principais: "Campo" e "Conteúdo". Esses campos personalizados permitem maior flexibilidade e detalhamento na descrição dos produtos cadastrados.
- Campo: Nome do campo personalizado que você deseja adicionar.
- Conteúdo: Valor ou informação que você quer associar a esse campo.
-
A aba é habilitada quando o registro é selecionado na tela de acompanhamento de produtos em modo de edição. Selecione o campo e preencha o conteúdo. Clique em gravar para que sistema possar salvar as informações;

Outras informações
-
Na aba de outras informações, preencha os campos conforme desejar. Você pode definir se o produto está ativo ou inativo através da caixa de seleção. Também é possível definir uma descrição longa (esta opção permite adicionar segunda descrição ao produto para utilizá-lo como segundo método de consulta nas telas de ajuda do módulo Estoque) para o produto. Por fim, o campo de observações. Depois, basta seguir para a próxima aba do cadastro de produto;
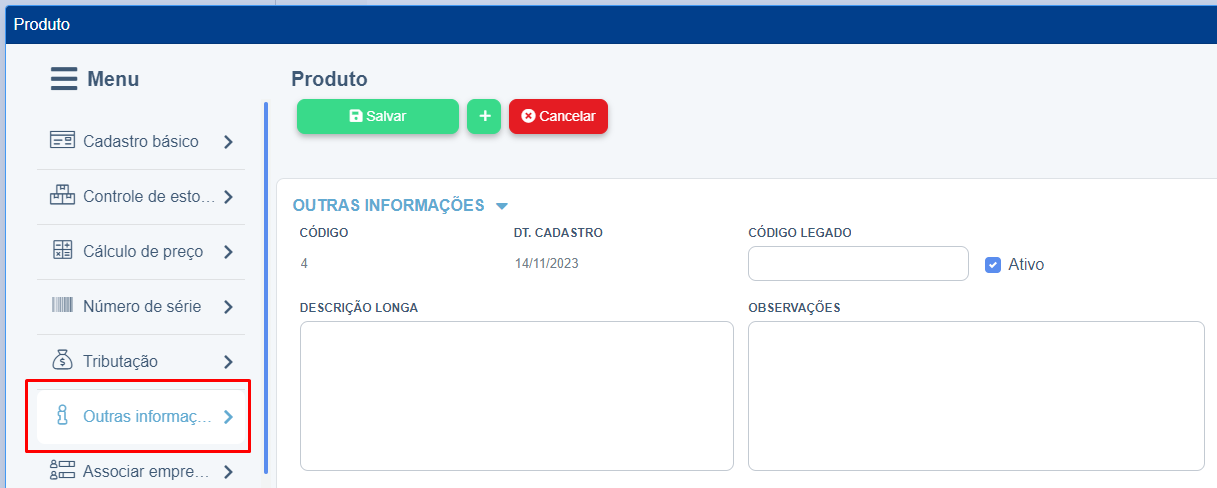
Associas empresa
- Na seção de associar empresa, clique no botão novo para habilitar a grade;
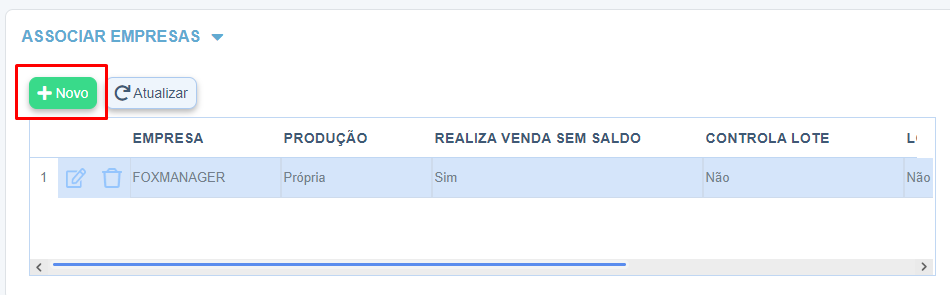
- Após preencher os campos, clique em gravar para finalizar o cadastro da empresa associada;
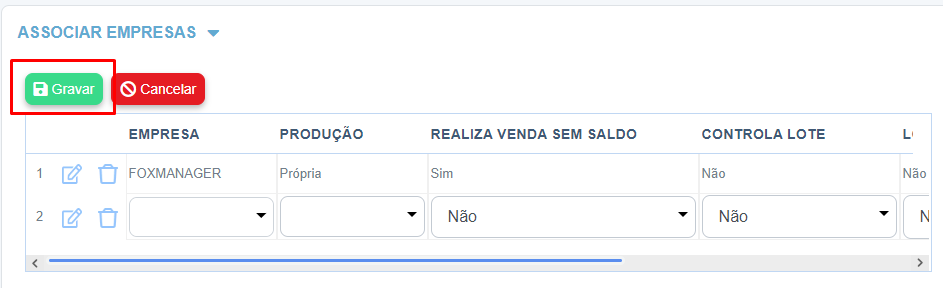
Endereços de estoque
-
Na aba de endereço de estoque clique no botão novo para habilitar a grade;
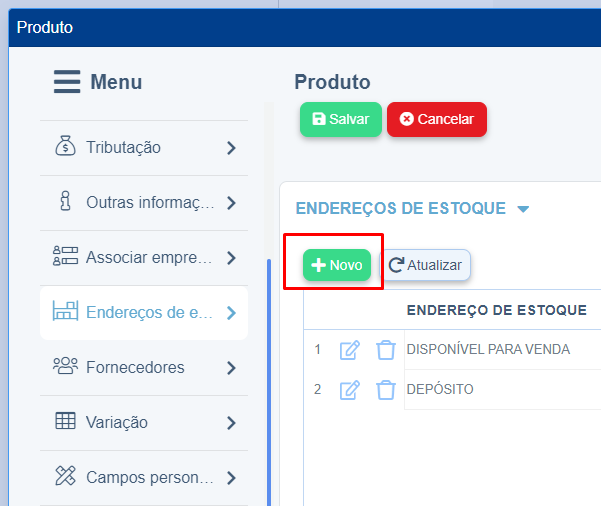
-
Selecione o tipo de endereço. Note a caixa de seleção na coluna padrão, marque, se desejar, depois clique em gravar para finalizar e salvar;
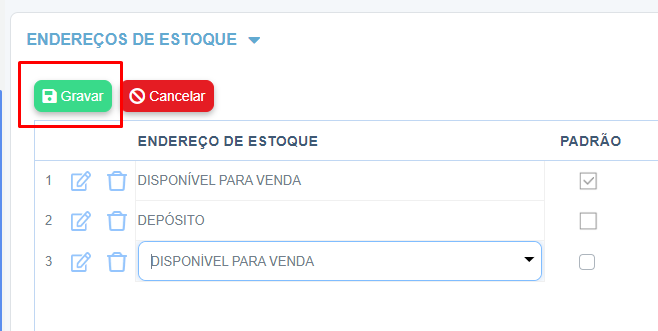
Histórico de eventos
-
Na aba de histórico de eventos, é possível visualizar todas as inserções e alterações feitas do registro selecionado. Temos duas grades, a grade mais à esquerda contém o histórico dos eventos em geral, a grade da direita mostra detalhadamente o que foi alterado de acordo com a linha selecionada na grade mais à esquerda.