Funcionalidades da tela de acompanhamento
1. O que é a tela de acompanhamento de NFe Produto Entrada?
A tela de acompanhamento de NFe Produto Entrada é uma interface utilizada para monitorar e gerenciar as Notas Fiscais Eletrônicas (NFe) de entrada de produtos no sistema. Nessa tela, os usuários podem visualizar informações detalhadas sobre as NFes, além de realizar ações importantes por meio de botões e funcionalidades específicas para o controle das notas.
2. Como acessar a tela de acompanhamento de NFe Produto Entrada?
Para acessar a tela de acompanhamento de NFe Produto Entrada, siga o caminho:
Compras ⇒ Principal ⇒ NFe produto entrada
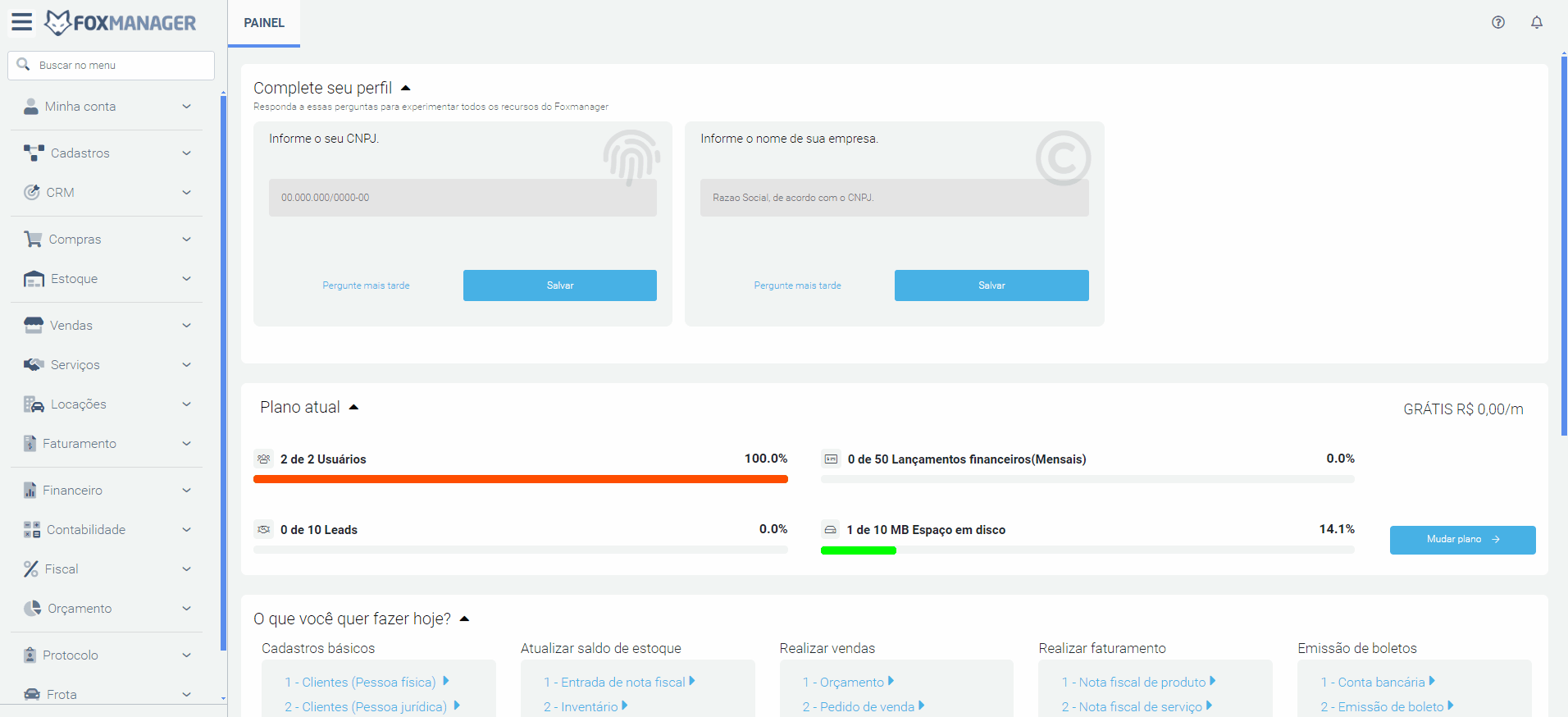
3. Quais campos estão disponíveis no grid de acompanhamento?
Na tela de acompanhamento de NFe Produto Entrada, o grid apresenta diversos campos que ajudam a acompanhar e gerenciar as NFes de entrada de forma eficiente. Abaixo, explico cada campo presente no grid:
- Código: Refere-se ao número único ou identificador da NFe dentro do sistema. Esse código é gerado para facilitar a localização e o gerenciamento de cada nota fiscal.
- Número: Representa o número oficial da NFe, conforme emitido pelo fornecedor. Esse campo permite identificar rapidamente a nota fiscal vinculada à entrada.
- Fornecedor: Indica o nome da empresa ou pessoa que está fornecendo os produtos. Esse campo é crucial para identificar de quem os produtos foram adquiridos.
- Entrada: Exibe a data em que a NFe foi registrada como recebida no sistema, marcando o momento da entrada física do produto no estoque.
- Emissão: Indica a data de emissão da NFe, ou seja, o dia em que o fornecedor emitiu a nota fiscal. Ajuda no controle de prazos e verificação de conformidade fiscal.
- Tipo: Refere-se à categoria da nota fiscal, que pode ser "Compras" (relacionada à aquisição de mercadorias) ou "Outras Entradas" (notas que não estão diretamente vinculadas a compras, como devoluções ou transferências).
- E/R (Emissão/Recebimento): Informa se o registro está relacionado à Emissão da NFe ou ao Recebimento físico dos produtos.
- Valor Total (VL. TOTAL): Exibe o valor total da NFe, incluindo todos os encargos e impostos, conforme registrado no documento fiscal.
- Status: Indica o estado atual da NFe, como "Aberto", "Fechado" ou "Cancelada", ajudando a acompanhar o andamento do processo de recebimento e conferência.
- Situação: Apresenta três ícones que indicam o estágio da NFe:
- Primeiro ícone (Check): Lote de NFe enviado para a SEFAZ.
- Segundo ícone (Bola): Indica o retorno da SEFAZ ou rejeição da NFe.
- Terceiro ícone (E-mail): Indica se o e-mail foi enviado ou não ao fornecedor/cliente.
- XML Impo: Indica se o arquivo XML da NFe foi importado para o sistema. Esse campo apresenta uma flag, onde pode ser Sim (habilitado) ou Não (não habilitado).
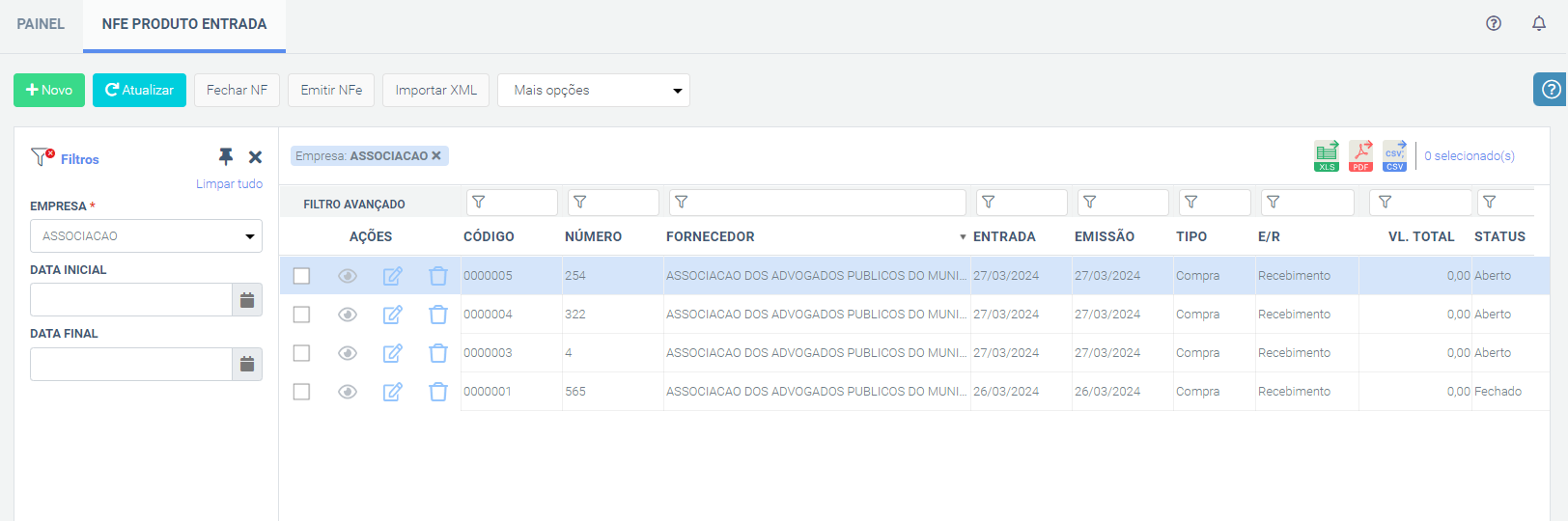
4. Como filtrar as NFes de entrada?
Existem duas opções de filtro na tela de acompanhamento:
-
Filtro Básico: permite filtrar por empresa, data inicial e data final.
-
Filtro Avançado: cada campo do grid possui filtros integrados, permitindo que o usuário refine a visualização das informações conforme necessidade.
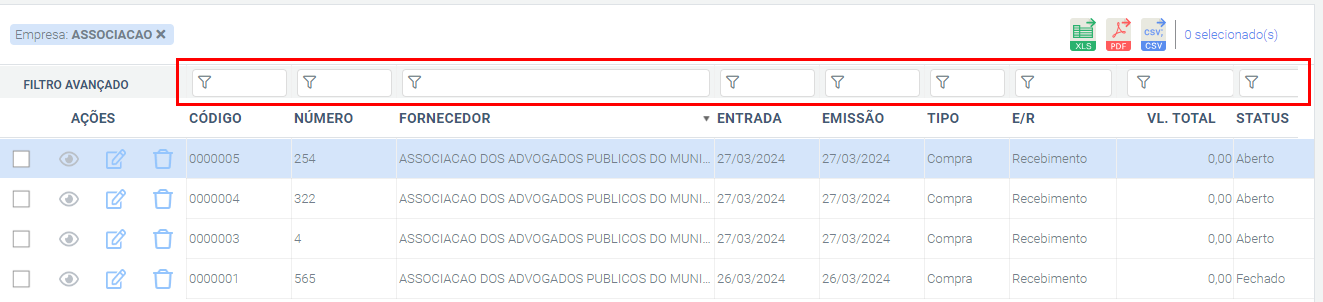
5. Quais são os botões de funcionalidades disponíveis na tela?
Os botões de ação disponíveis na tela de acompanhamento de NFe Produto Entrada são:
-
Novo: permite adicionar uma nova NFe ao sistema.
-
Atualizar: atualiza o grid para refletir alterações ou novas adições de NFes.
-
Fechar NF: fecha a NFe, indicando que todo o processo relacionado a ela foi concluído.
-
Emitir NFe: permite emitir a NFe diretamente do sistema.
-
Importar XML: possibilita a importação do arquivo XML de uma NFe para o sistema, registrando todos os dados fiscais automaticamente.
-
Mais opções:
oferece funcionalidades adicionais, como:
- Relatórios: Gera relatórios detalhados sobre as NFes de entrada.
- Reprocessar NF: Reprocessa a NFe para corrigir erros ou inconsistências.
- Manutenção de Operação Fiscal: Permite ajustes nas operações fiscais vinculadas à NFe.
- Prévia DANFE: Visualiza uma prévia da representação gráfica da NFe (DANFE).
- Listagem de número de série: Exibe a lista dos números de série dos produtos vinculados à NFe.
- Carta de Correção: Emite uma carta de correção para a NFe, corrigindo erros após a emissão.
- Consultar Nota da NF-e Fazenda: Consulta o status da NFe diretamente no portal da SEFAZ.
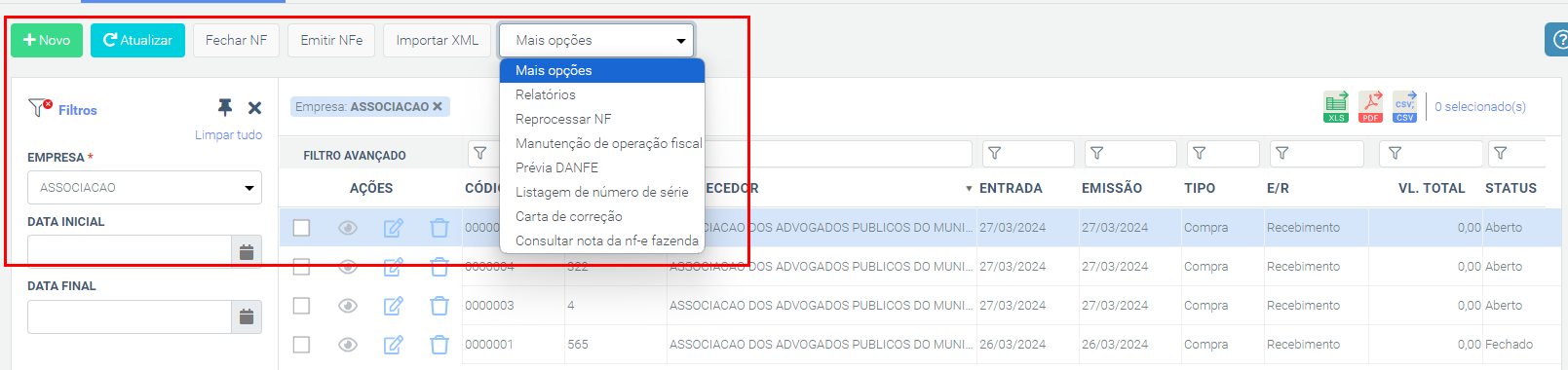
6. Quais ações rápidas estão disponíveis no grid?
Cada campo listado no grid possui ícones para ações rápidas, com exceção da opção Visualizar, que está desabilitada nesta tela:
-
Editar: permite fazer alterações nos dados da NFe de entrada.
-
Deletar: remove permanentemente uma NFe do sistema após confirmação.

7. Como adicionar uma nova NFe de produto entrada?
Para adicionar uma nova NFe, clique no botão Novo. Isso iniciará o processo de cadastro com um formulário específico onde você pode inserir todas as informações necessárias sobre a nova NFe.
8. Como editar uma NFe de produto entrada existente?
Para editar uma NFe existente, localize a NFe desejada no grid e clique no ícone de Editar. Isso permitirá que você faça as alterações necessárias diretamente no sistema.

9. Como excluir uma NFe de produto entrada?
Para excluir uma NFe, localize a NFe desejada no grid e clique no ícone de Deletar. Uma confirmação será solicitada antes de remover permanentemente a nota do sistema.

10. Como emitir uma NFe de produto entrada?
Para emitir uma NFe, selecione a NFe desejada no grid e clique em Emitir NFe. Isso iniciará o processo de emissão diretamente no sistema. Lembrando que para emissão, é
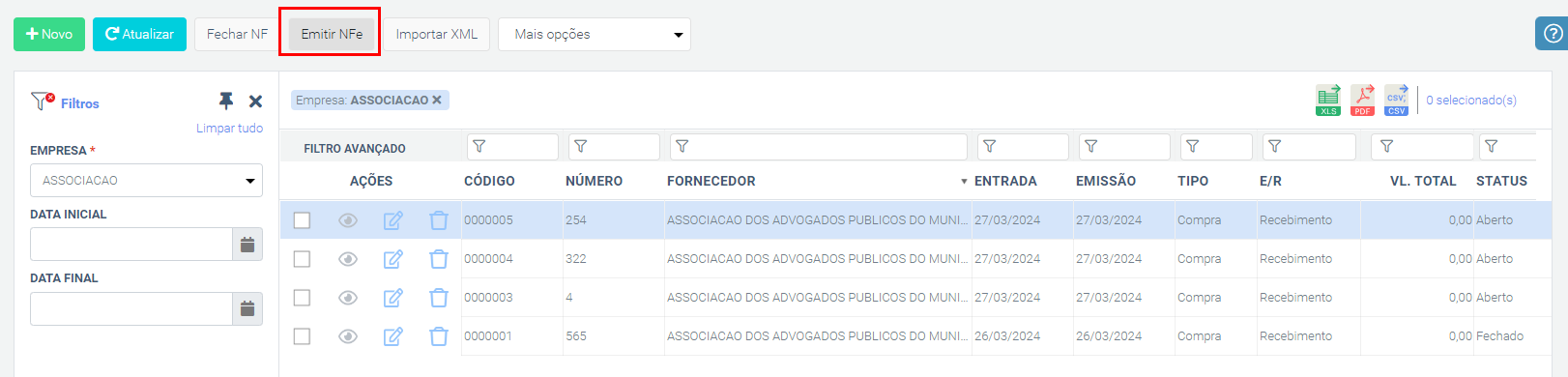
11. Posso exportar os dados do grid?
Sim, você pode exportar os dados do grid nos formatos PDF, XLS e CSV utilizando o botão de Formato de Exportação. Isso facilita o compartilhamento e a análise das informações.
12. Onde posso encontrar ajuda adicional?
Para ajuda adicional, clique no botão Ajuda na tela de acompanhamento. Isso exibirá o FAQ sobre o uso da tela, fornecendo orientações e esclarecimentos.