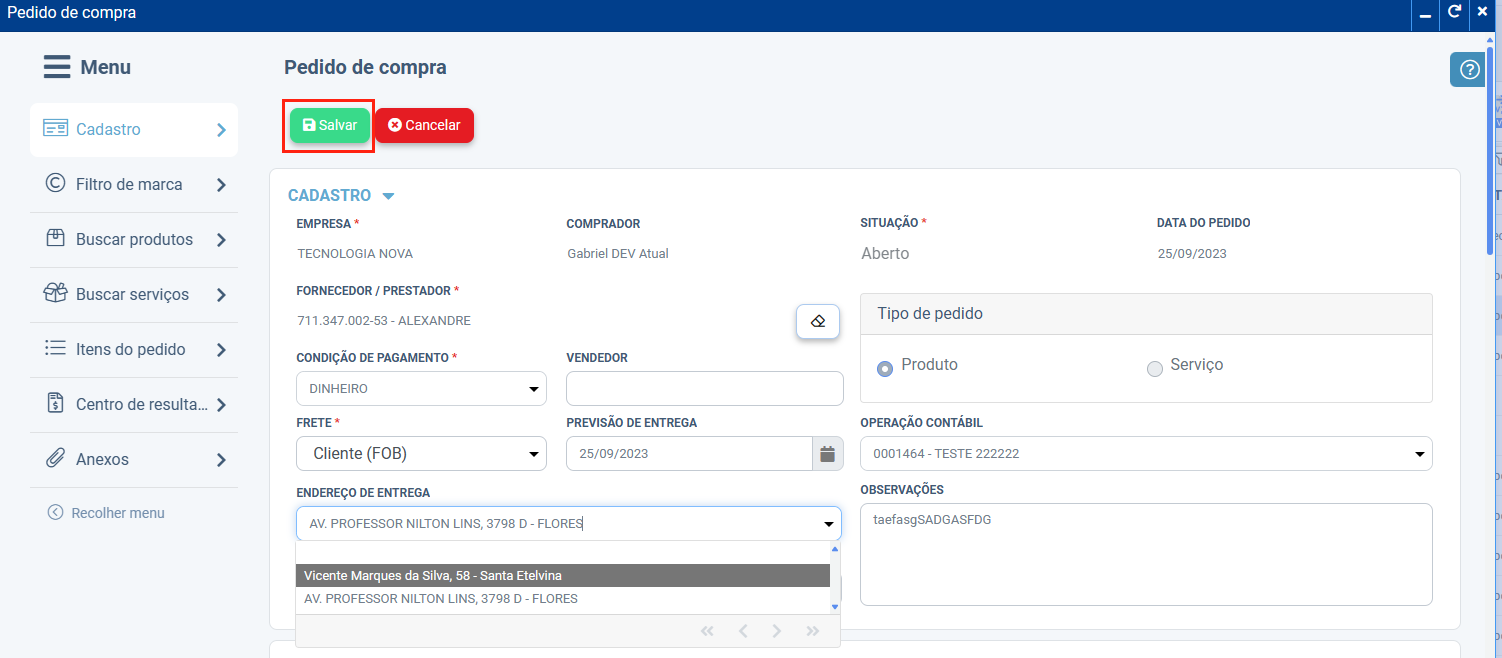Criando pedido de compra
Descrição sumária
Com esta funcionalidade é realizado o atendimento do pedido de itens de natureza de estoque. O usuário identifica os itens, a quantidade entregue pelo fornecedor considerando que o atendimento pode ser total ou parcial. As integrações estarão de acordo com o tipo de operação informado, incluindo a geração do título a pagar, além das funções gerar e imprimir relatórios por período, para análise e controle de pedidos de compras ainda pendentes.
Requisitos
- Cadastrar fornecedores pessoa física ↗️ e jurídica↗️
- Cadastrar as condições de pagamento;
- Cadastrar os grupos de cotação;
- Cadastrar a marca↗️;
- Cadastrar o produto↗️
Instruções
Compras ⇒ Principal ⇒ Pedidos de compras
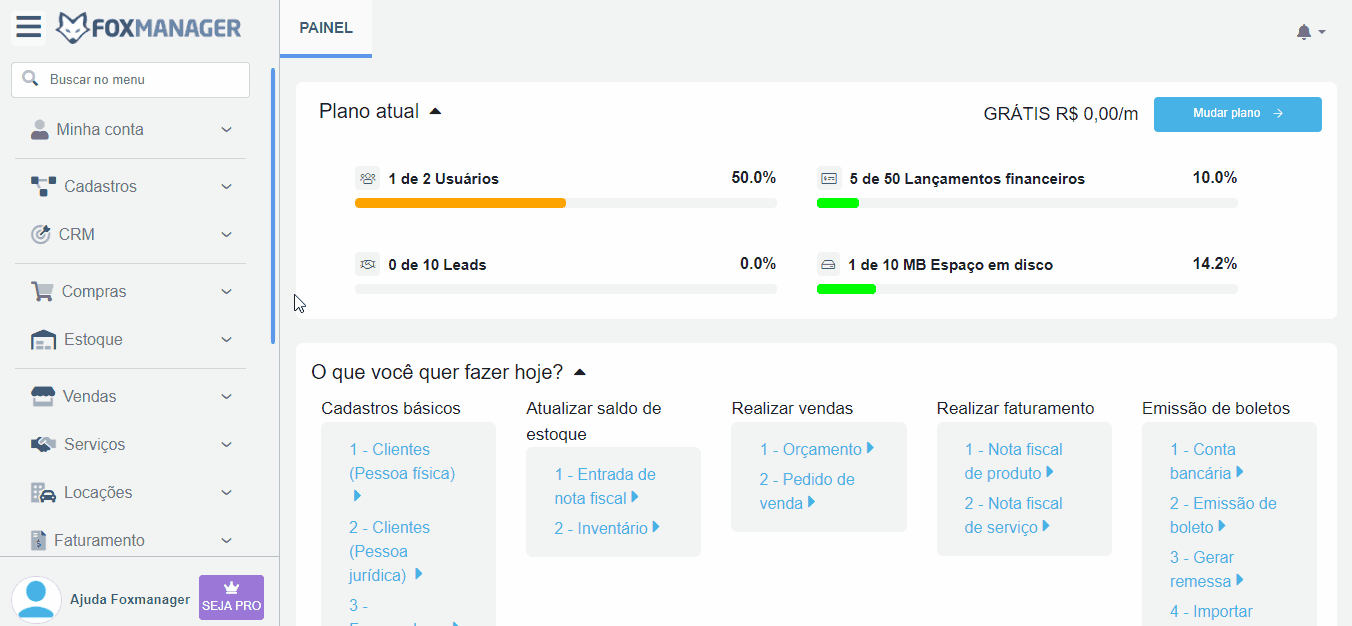
Cadastro
-
Selecione a empresa na tela de acompanhamento de Pedido de compra;
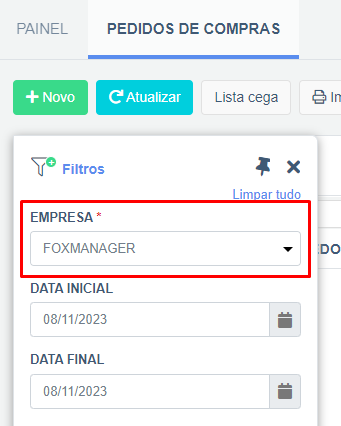
-
Clique em “Novo” para abrir a tela de preenchimento do formulário;
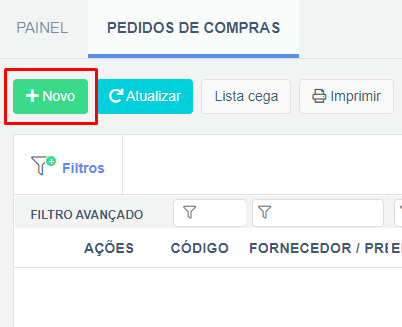
-
Selecione o Fornecedor / Prestador, digite no campo e clique na lupa ao lado para pesquisar o fornecedor / prestador;
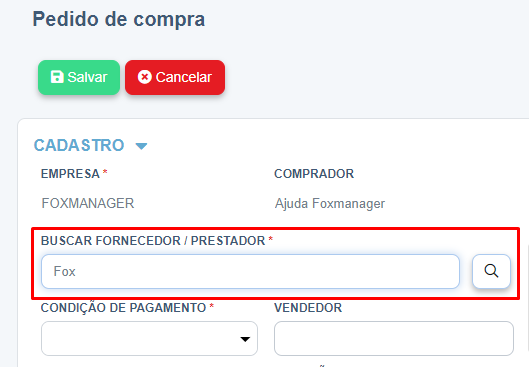
-
Ao clicar na lupa será aberta a tela de pesquisa por fornecedor / prestador, mostrando na grade o fornecedor / prestador pesquisado;
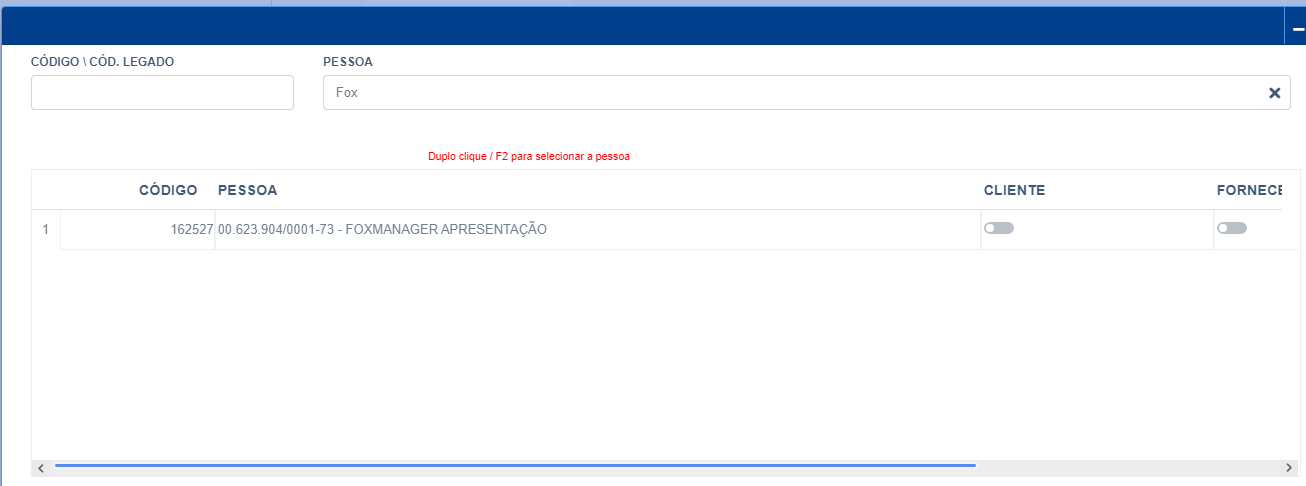
-
Confirme o fornecedor / prestador selecionando e dando um duplo clique;
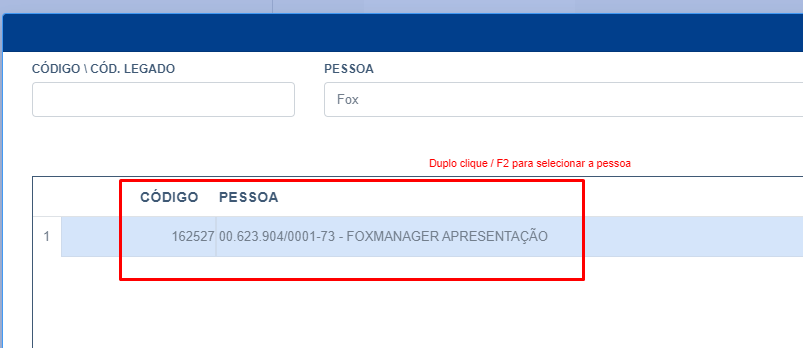
-
Após selecionar o fornecedor / prestador, retorne para a tela de criação de pedido de compra e o fornecedor / prestador irá ser exibido no campo de fornecedor / prestador;
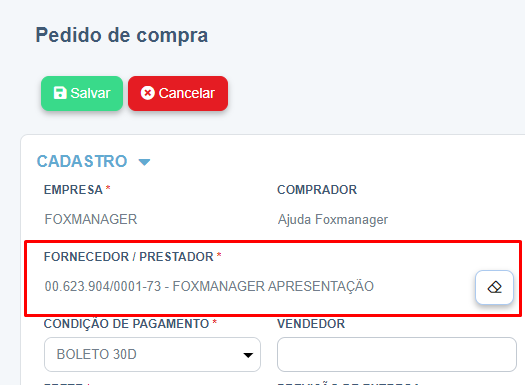
-
Preencha os outros campos obrigatórios na aba de cadastro, como: Condição de pagamento, Frete;
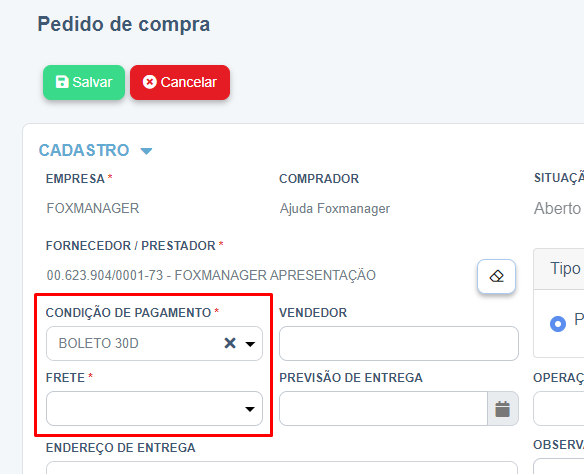
-
Preencha os demais campos da aba de cadastro se necessário;
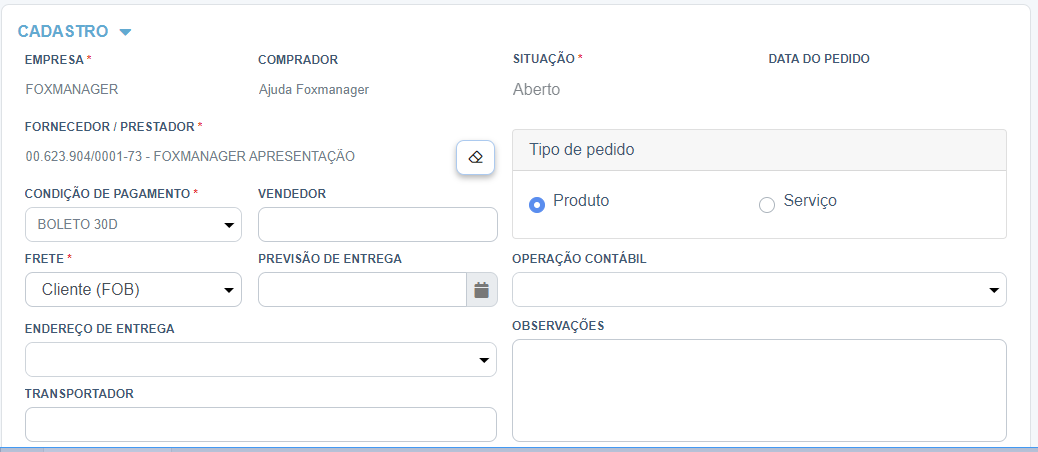
-
Para finalizar a criação do pedido de compra basta clicar no botão Salvar no topo da tela;
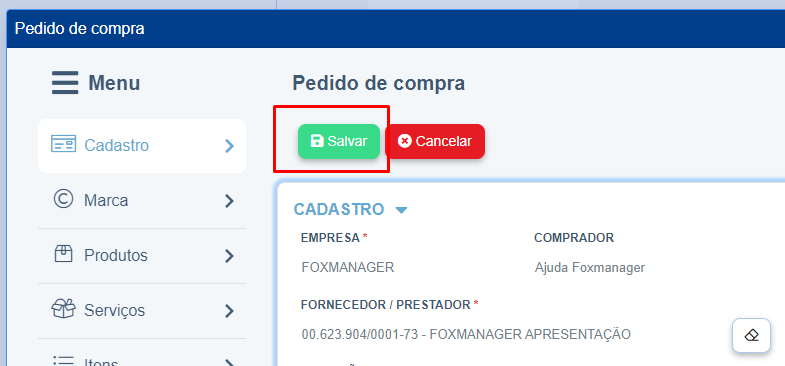
Como preencher o endereço de cobrança no pedido de compras
Para garantir que o endereço de cobrança seja exibido corretamente no relatório de pedido de cobrança, siga os passos abaixo:
-
Cadastrar o Endereço de Cobrança na Tela de Pessoa Jurídica
- Acesse a tela de cadastro de Pessoa Jurídica no sistema, veja como Aqui↗️;
- Na aba Endereço, clique no botão Novo para adicionar um endereço;
- Preencha as informações do endereço, como:
- Rua, número, complemento, bairro, cidade, estado e CEP.
- No campo Tipo de Endereço, selecione a opção Cobrança.
- Clique em Salvar para registrar o endereço de cobrança da empresa.
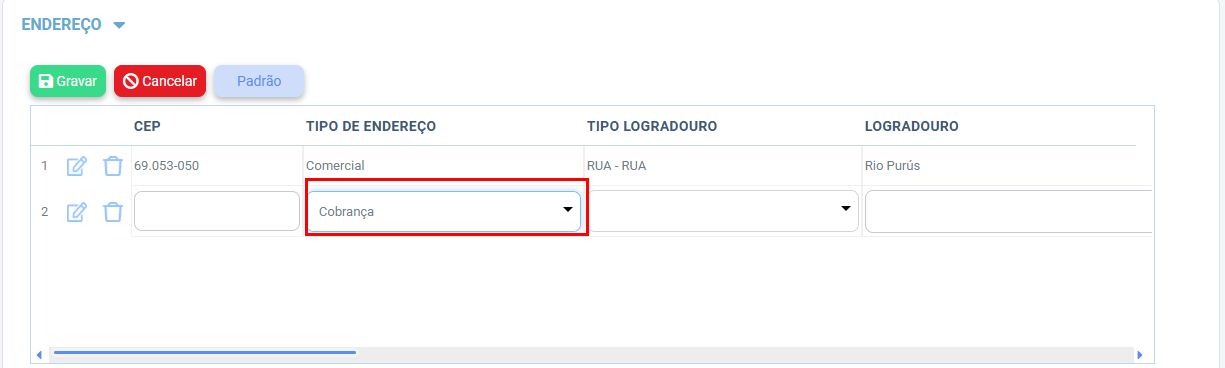
Observação: Apenas endereços cadastrados como Cobrança aparecerão no campo correspondente na tela de Pedido de Compras.
-
Selecionar o Endereço de Cobrança no Pedido de Compras
-
Acesse a tela de Pedido de Compras.
-
Na aba Cadastro, localize o campo Endereço de Cobrança.
-
Clique no campo e selecione o endereço desejado.
- Apenas os endereços de cobrança cadastrados previamente na tela de Pessoa Jurídica estarão disponíveis para seleção.
-
Complete o preenchimento do restante do pedido conforme necessário.
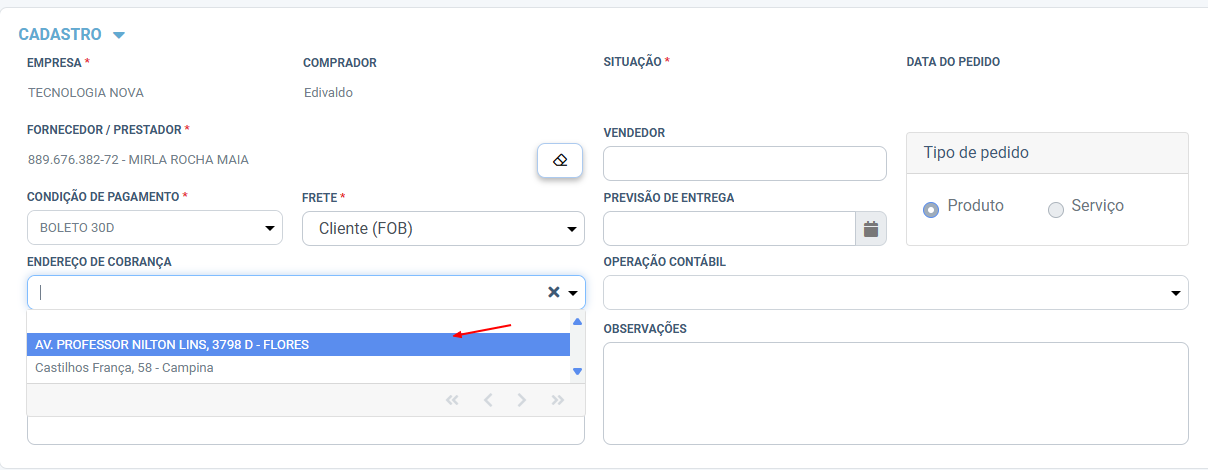
-
Marca
-
Você pode selecionar a Marca desejada com um duplo clique para selecionar o item na grade;
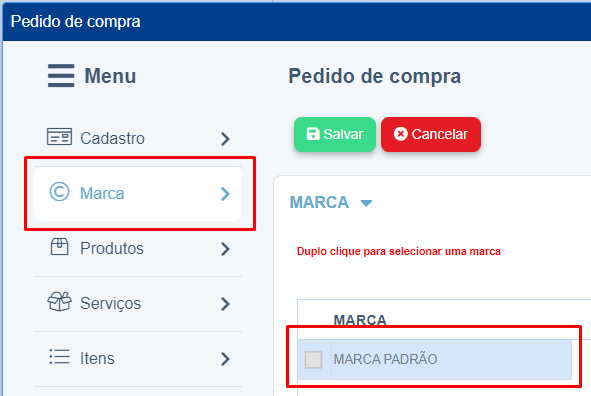
Produtos
-
Na aba de Produtos você pode selecionar o produto desejado;
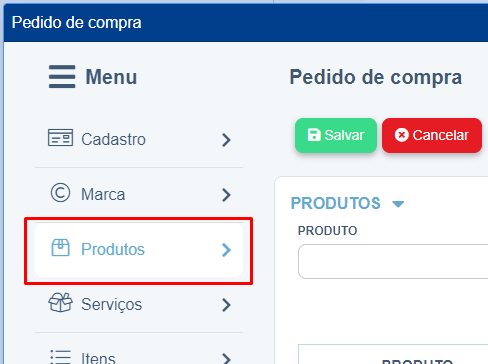
-
Preencha o campo de produto e clique na lupa ao lado para pesquisar um produto;
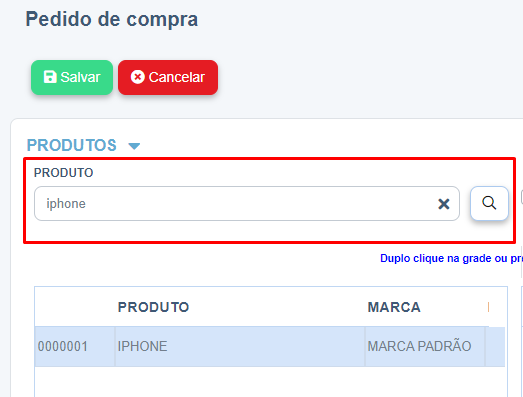
-
Para selecionar, realize um duplo clique para adicionar a quantidade do produto a ser comprado;
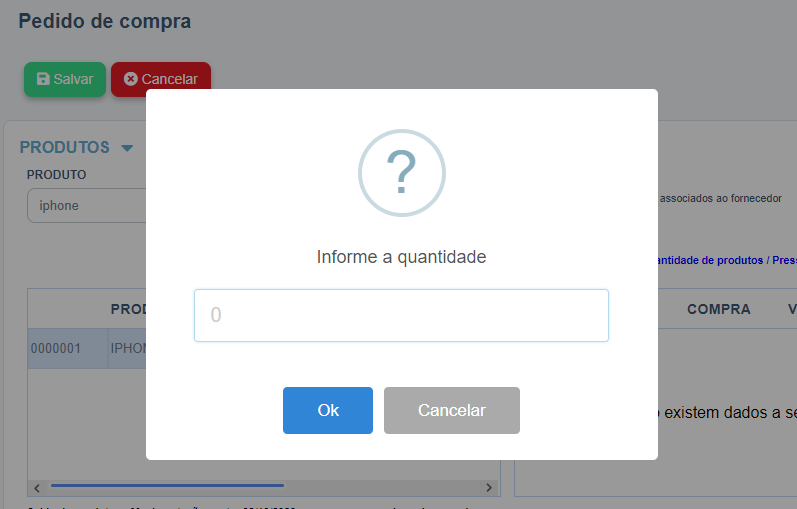
-
Informe a quantidade e clique no botão OK;
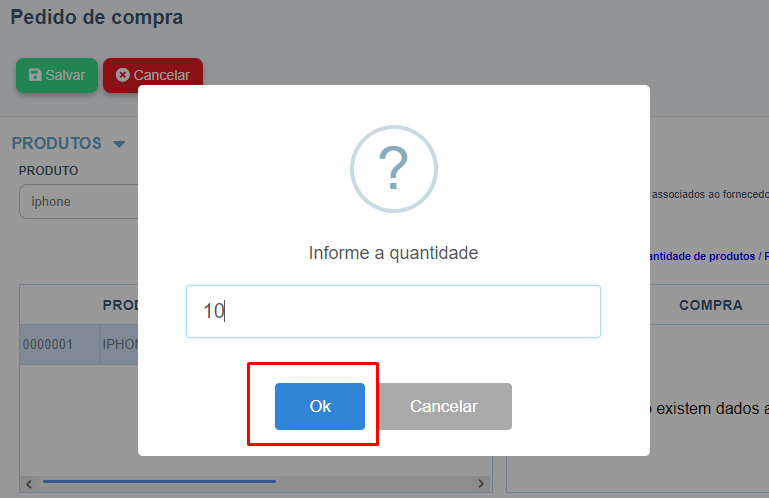
4.1. Caso aplicável, pressione “F4” para inserir variação no produto;
Serviços
-
Clique na aba de Serviços para selecionar o serviço;
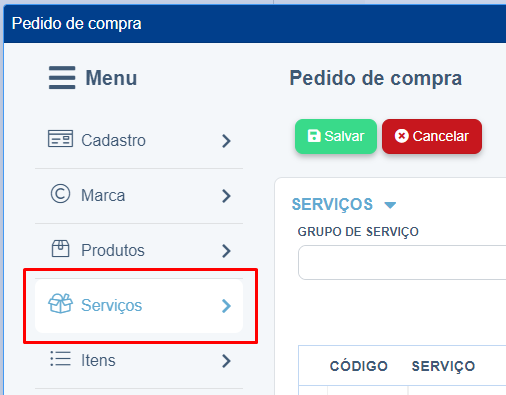
-
Na aba de serviços, é possível selecionar um grupo no campo de grupo de serviço. Para pesquisar esses campos digite na caixa de pesquisa e clique na lupa;
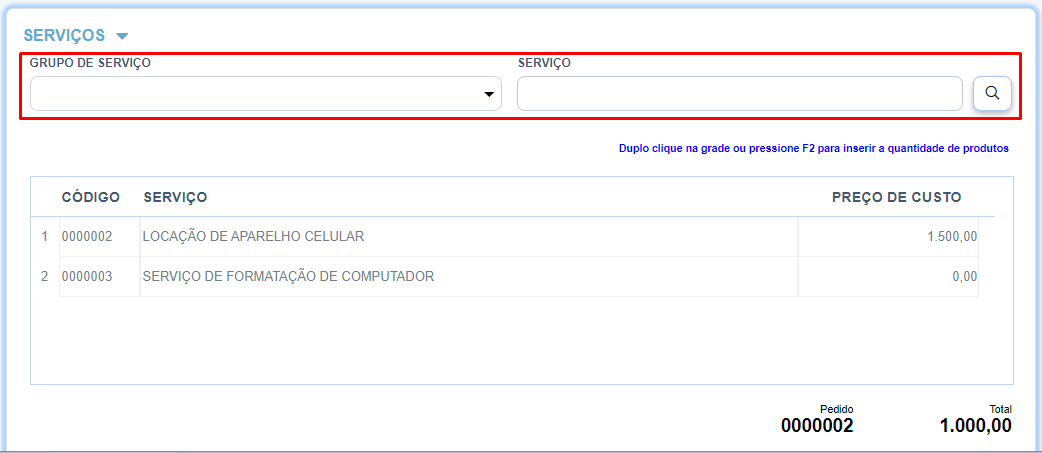
-
Para inserir a quantidade de produtos dê um duplo clique no serviço selecionado. A janela para informar a quantidade abrirá no centro da tela;
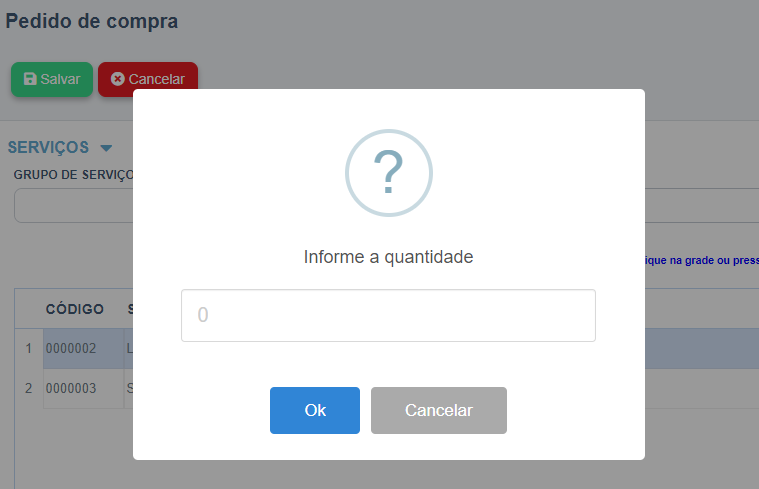
-
Informe a quantiade e clique em OK;
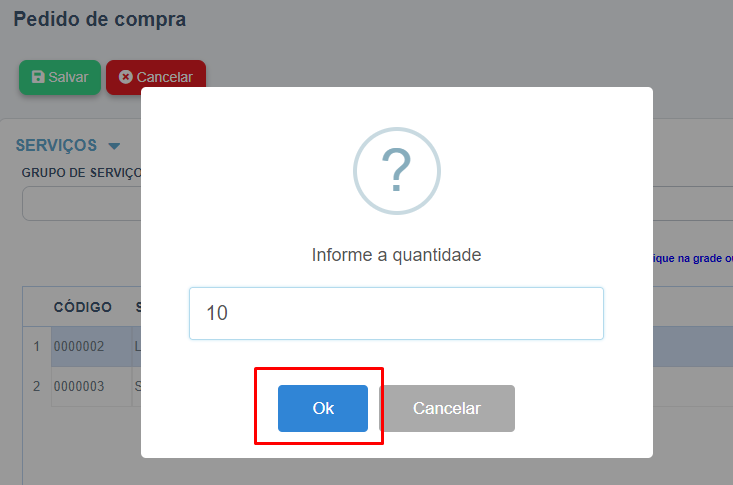
Itens
-
Na aba Itens pode-se visualizar os produtos previamente inseridos no pedido de compra;
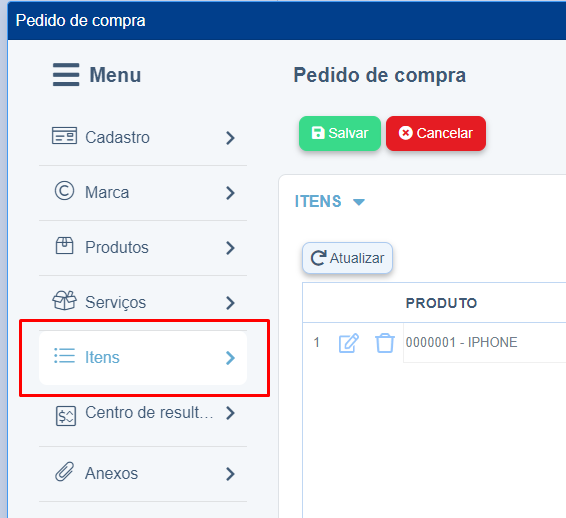
-
Na grade de Itens é possível editar ou excluir os produtos;
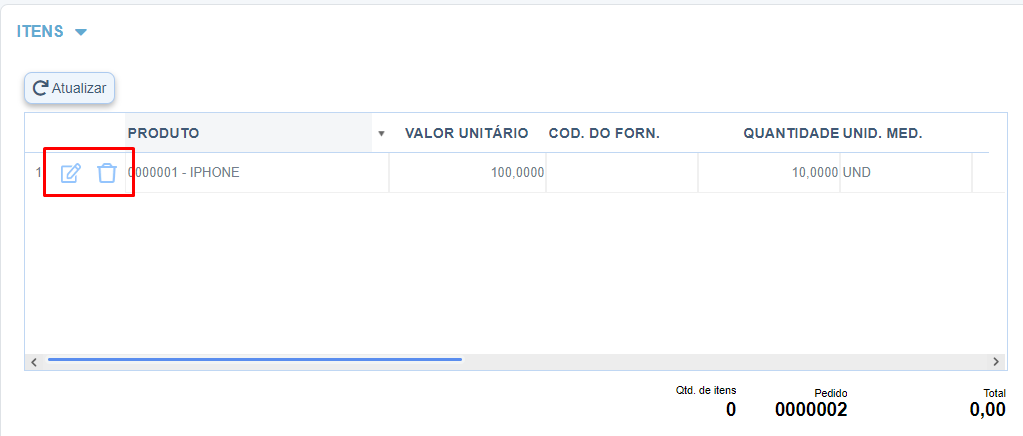
Centro de resultado
-
Na aba de Centro de resultado é possível incluir um centro de resultado no pedido de compra;
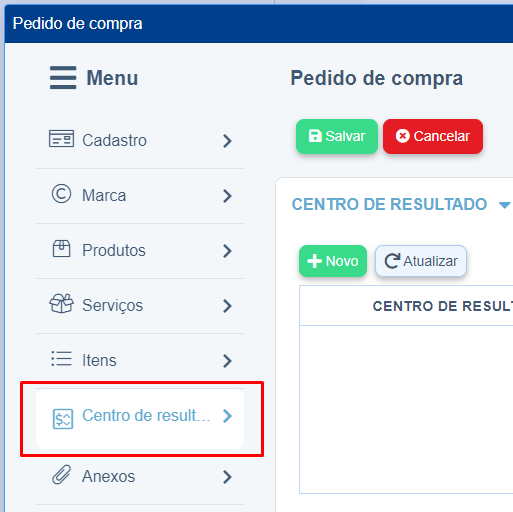
-
Clique no botão Novo para habilitar a grade;
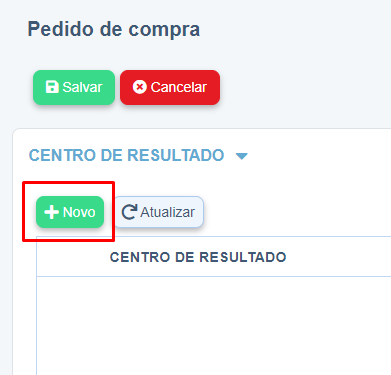
-
Selecione o centro de resultado desejado e preencha o campo de percentual.
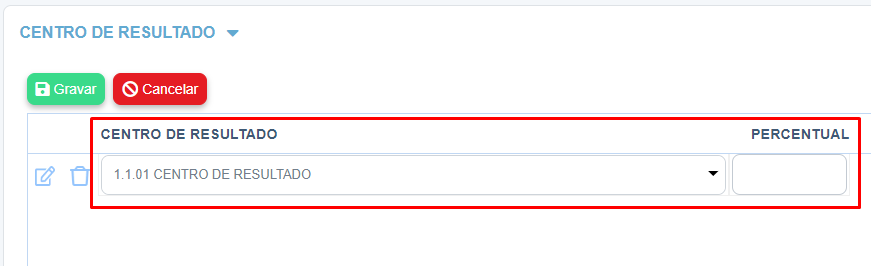
-
Clique no botão Gravar para salvar o centro de resultado;
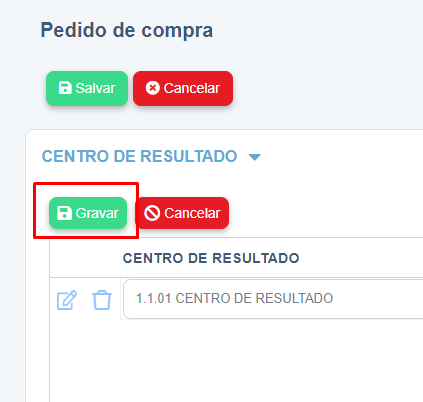
Anexos
-
Agora na aba de Anexos é possível anexar documentos no pedido de compra;
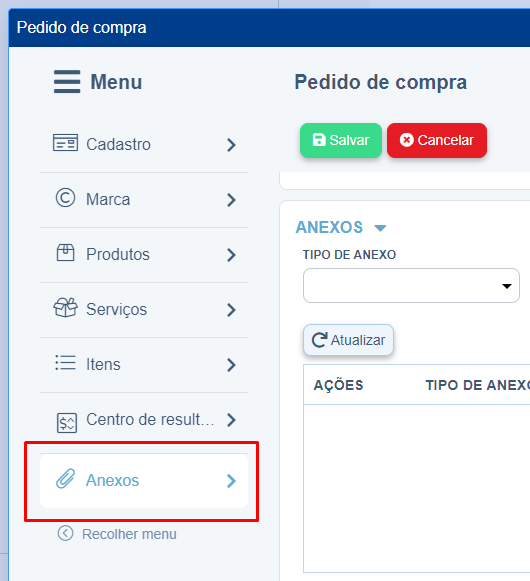
-
Na aba de anexos selecione o tipo de arquivo: Documento, Comprovante, Foto e Receita.
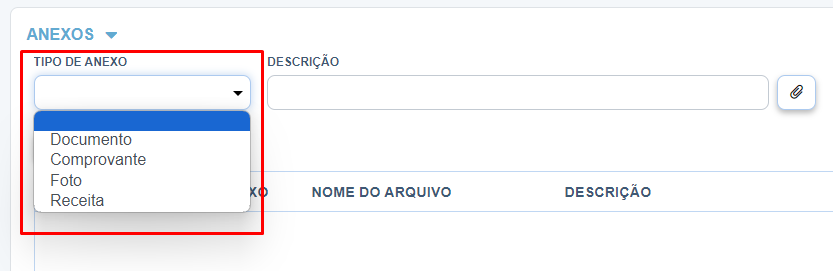
-
Preencha o campo Descrição e clique no botão de anexo ao lado;
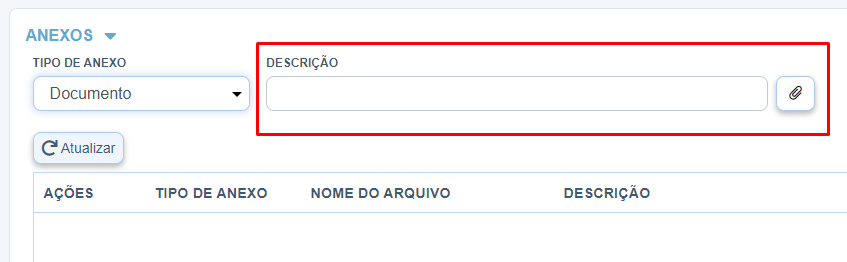
-
Após clicar no botão de anexo, clique em upload para selecionar o arquivo em seu computador;
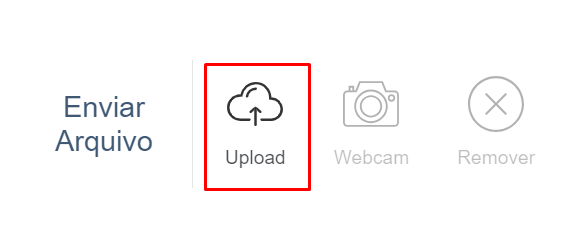
-
Em seguida clique em **Enviar ** para concluir o upload do arquivo a ser anexado;
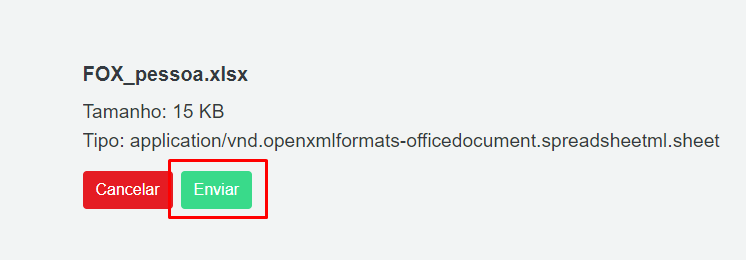
-
Após realizar o **upload ** uma janela de confirmação será exibida no centro da tela, clique em OK;
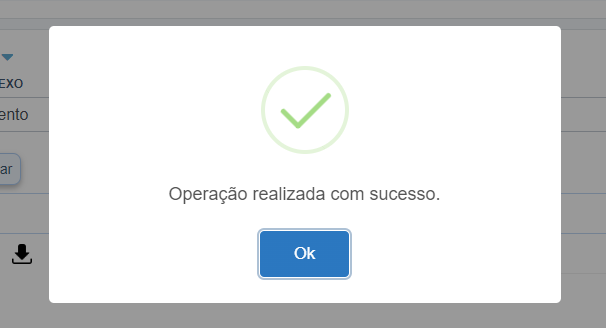
-
O arquivo anexado será exibido na grade de anexos;
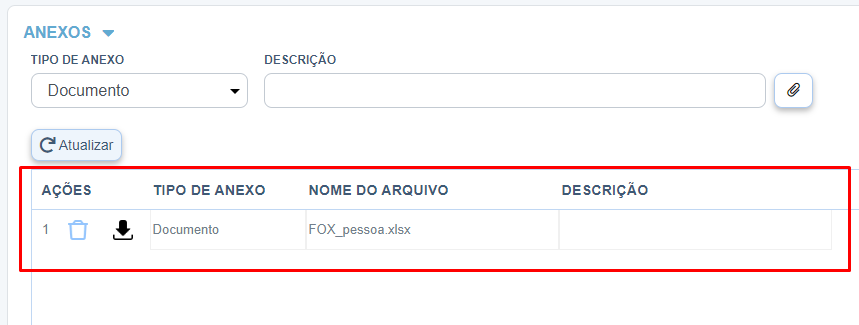
-
Note que o download do arquivo anexado pode ser realizado através do botão de download na coluna de ações da grade;
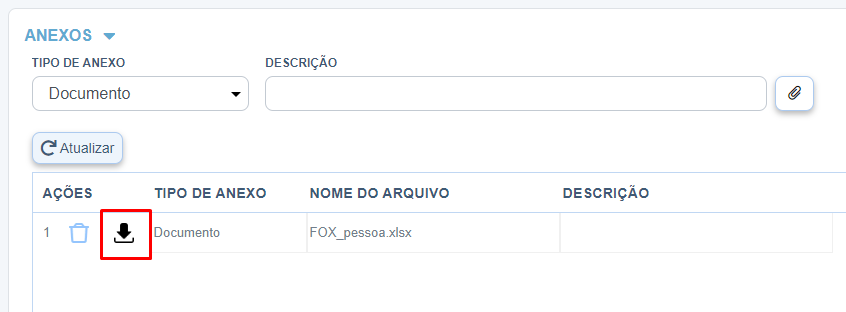
-
Para finalizar a criação do pedido de compra basta clicar no botão Salvar no topo da tela;
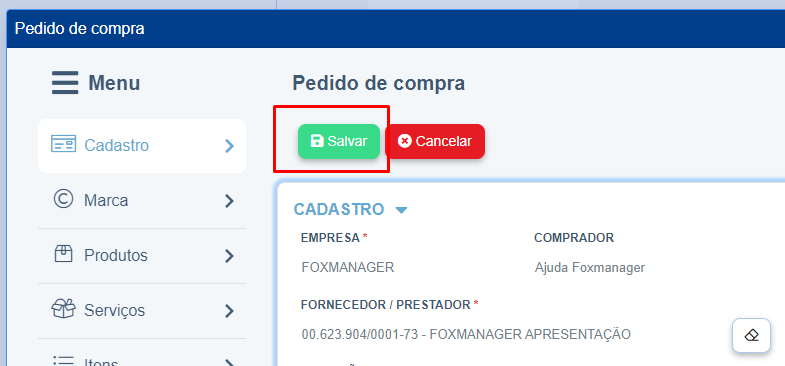
-
Para recolher o Menu, basta clicar na última opção da barra;
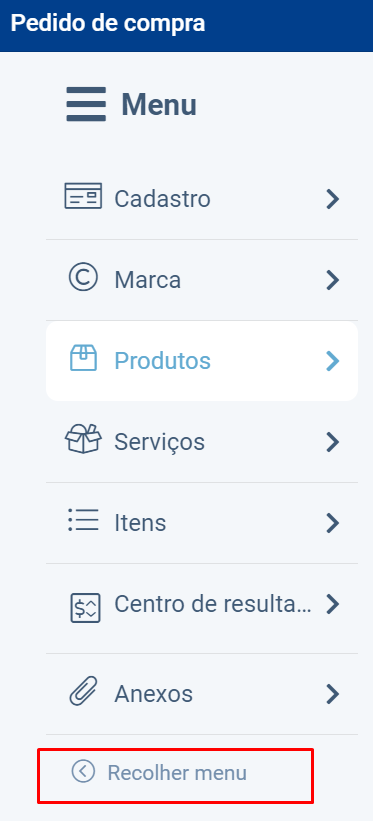
Aprovadores
Para acompanhar os pedidos de compras com suas informações de aprovação, siga os passos abaixo:
-
Acesse a tela de acompanhamento de pedido de compras.
-
Selecione o pedido de compra desejado: Utilize filtros ou buscas para encontrar o pedido específico que você deseja visualizar as informações de aprovação.
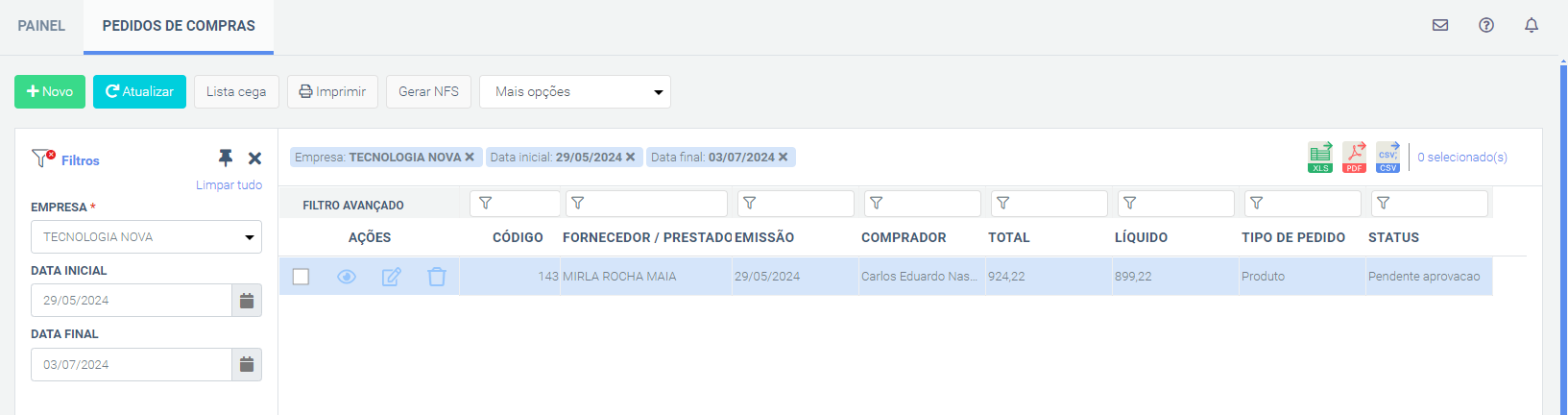
-
Clique no botão de editar: Na interface da tela de acompanhamento, procure pelo botão ou ícone de edição relacionado ao pedido de compra selecionado. Esse botão pode ser representado por um lápis ou algo similar, conforme indicado na imagem de referência.

-
Após clicar no ícone de edição, o formulário do pedido de compras abrirá. Vá para aba de aprovadores.
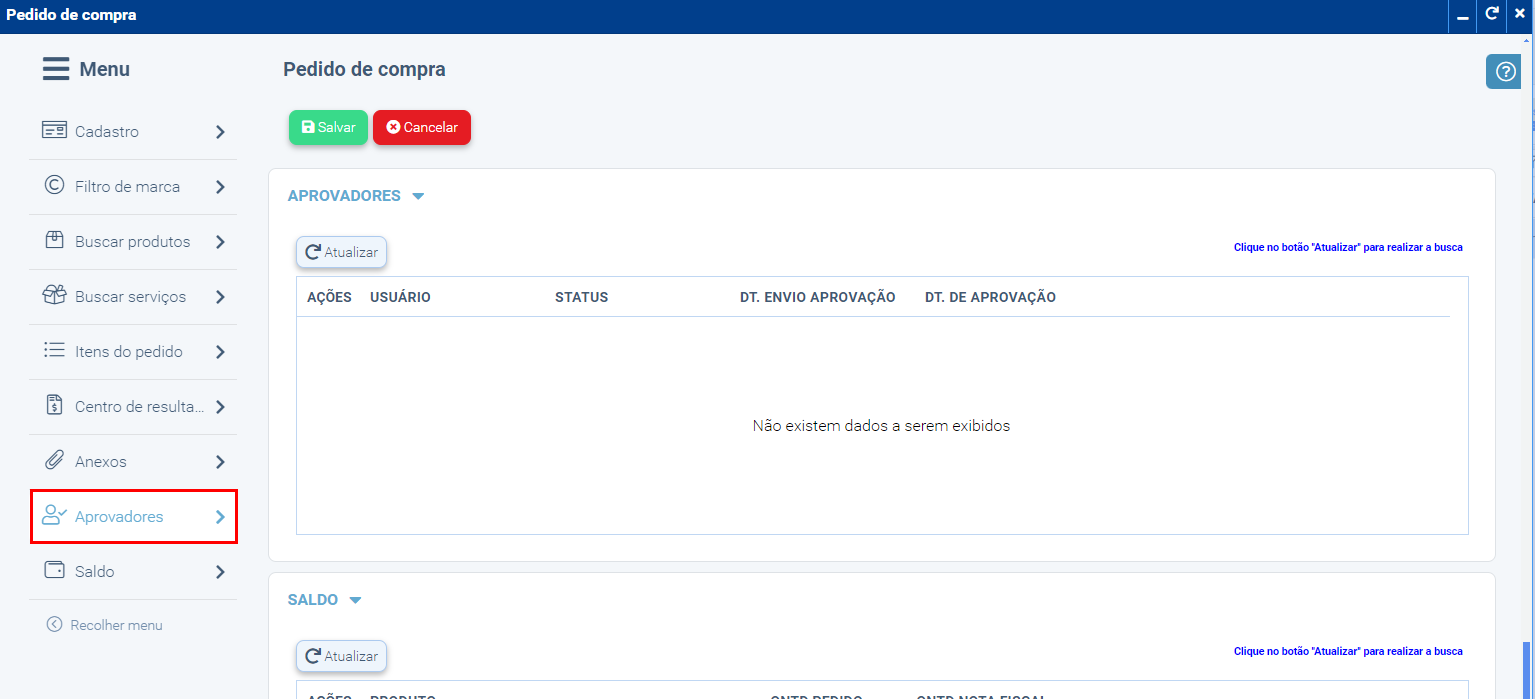
-
Após clicar no botão Atualizar, você poderá visualizar as informações detalhadas do usuário aprovador no formulário do pedido de compras. Aqui está como proceder:
- Clique no botão Atualizar: Este botão geralmente é usado para carregar ou atualizar as informações mais recentes do pedido de compra e dos aprovadores associados.
- Dados do usuário aprovador: Após atualizar, você verá os seguintes dados sobre cada aprovador:
- Nome do usuário: Identifica o usuário responsável pela aprovação do pedido de compra.
- Status: Indica o estado atual da aprovação, como "Pendente", "Aprovado", "Rejeitado" ou outro status definido pelo sistema.
- Data de envio para aprovação: Data em que o pedido de compra foi encaminhado para o usuário específico para aprovação.
- Data de aprovação: Se o pedido foi aprovado, esta data indicará quando a aprovação foi concedida.
- Utilização das informações: Esses dados são essenciais para acompanhar o progresso do pedido de compra através do processo de aprovação. Você pode verificar quem aprovou o pedido, quando a aprovação foi feita e se há necessidade de intervenção adicional, como acompanhamento de atrasos ou revisão de decisões.
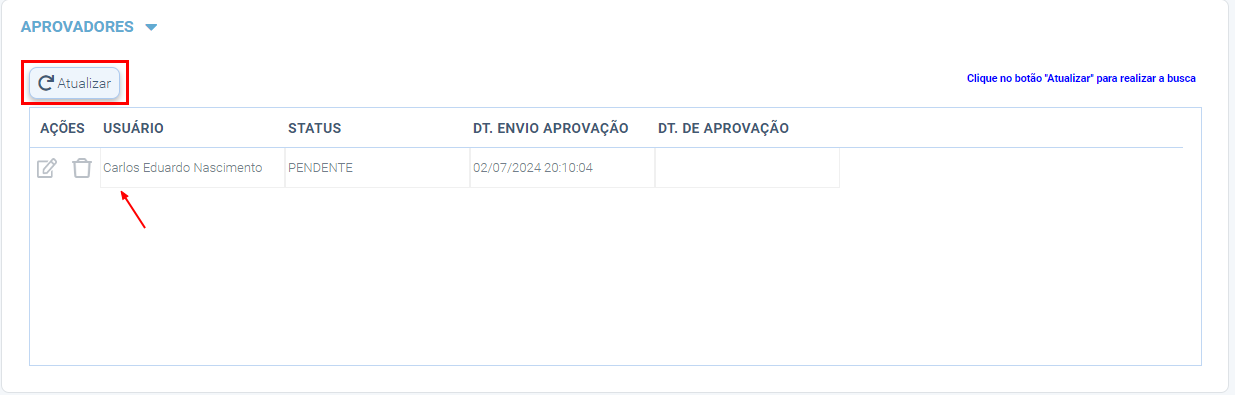
Saldo
Na aba dedicada às informações do produto do pedido de compra, você encontrará um grid que apresenta detalhes específicos sobre cada item. Aqui estão as informações que geralmente são exibidas:
- Produto: Nome ou descrição do produto solicitado no pedido de compra. Esta coluna identifica claramente o que foi requisitado.
- Quantidade do Pedido: Indica a quantidade solicitada do produto específico no pedido de compra. Este número representa a quantidade que a empresa deseja adquirir.
- Quantidade de Nota Fiscal: Este campo mostra a quantidade real recebida do produto conforme registrado na nota fiscal correspondente ao recebimento do pedido. Essa informação é crucial para comparar o que foi solicitado com o que realmente foi entregue.
Essas informações são essenciais para monitorar o fluxo de produtos dentro do processo de compras da organização. Elas permitem que os usuários verifiquem facilmente se o produto solicitado foi entregue na quantidade correta conforme registrado na nota fiscal. Isso é fundamental para garantir a precisão e o controle sobre o estoque e os registros contábeis da empresa.
Para visualizar as informações, clique no botão Atualizar.
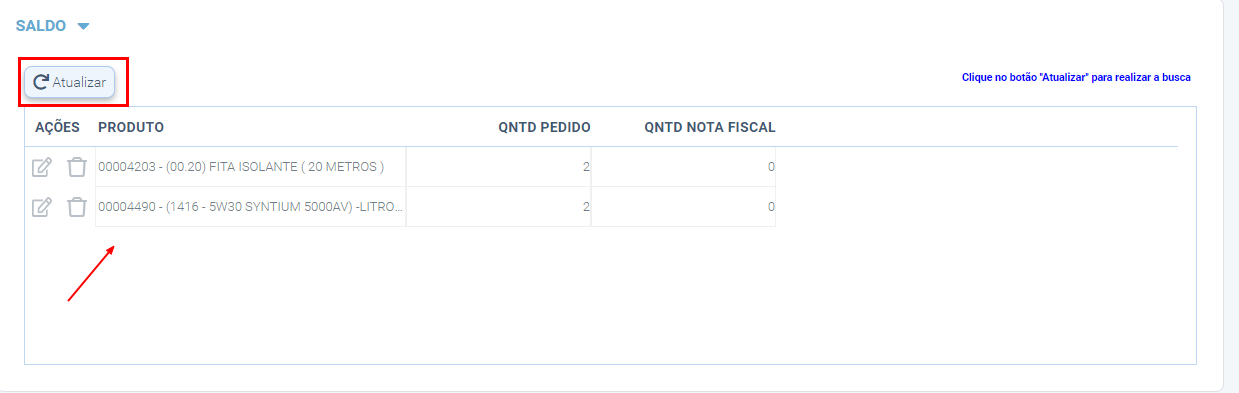
Acrescentar novos endereços de entrega
Para adicionar um novo endereço de entrega ao fazer um pedido de compras, siga os passos detalhados abaixo:
-
Na tela de acompanhamento de Minha empresas, selecione a empresa que está vinculada com pedido de compras;
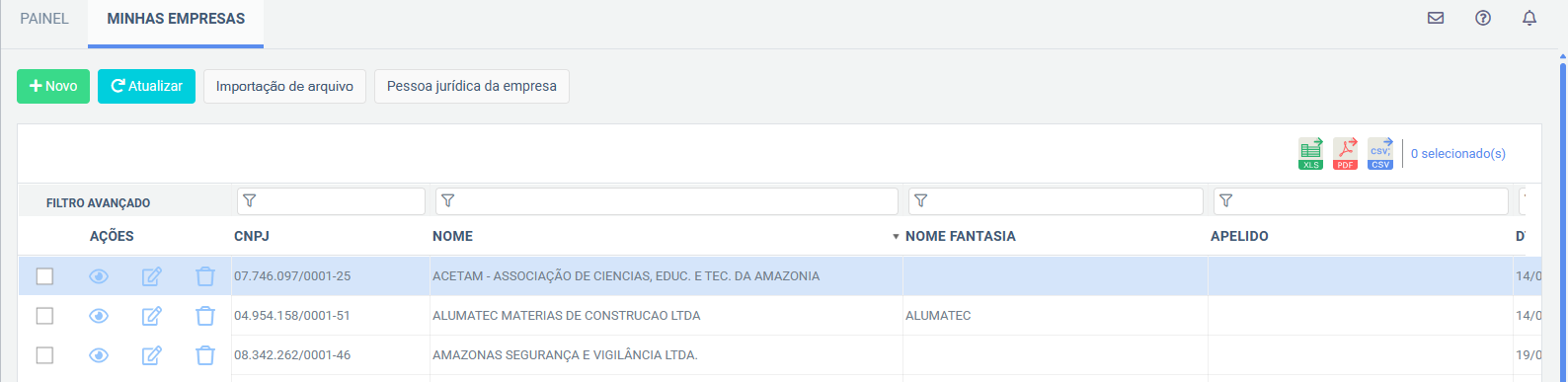
-
Clique no botão Pessoa jurídica da empresa para abrir a tela de pessoa jurídica;
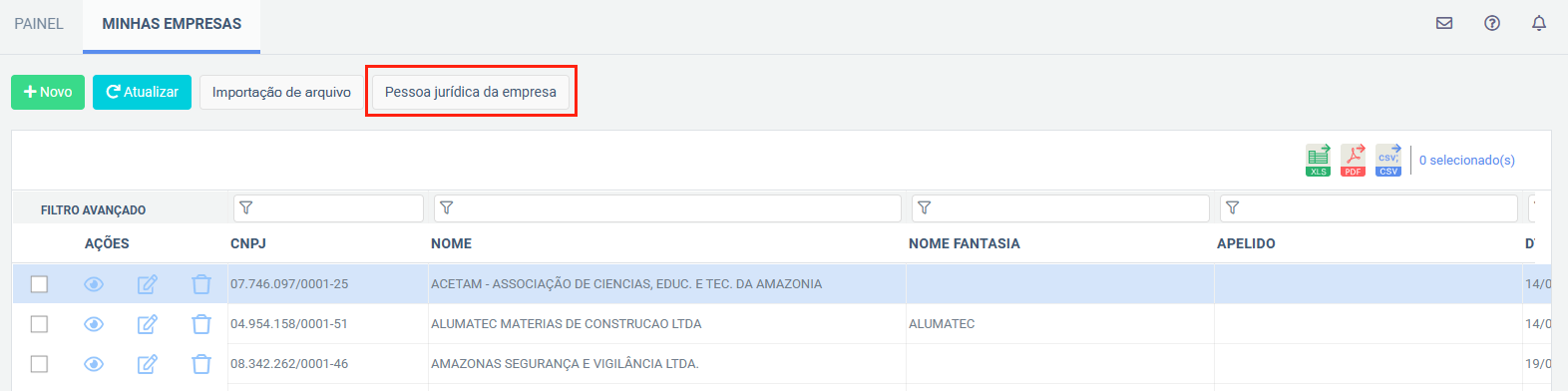
-
Após abrir a tela de pessoa jurídica, navegue até a aba de Endereço
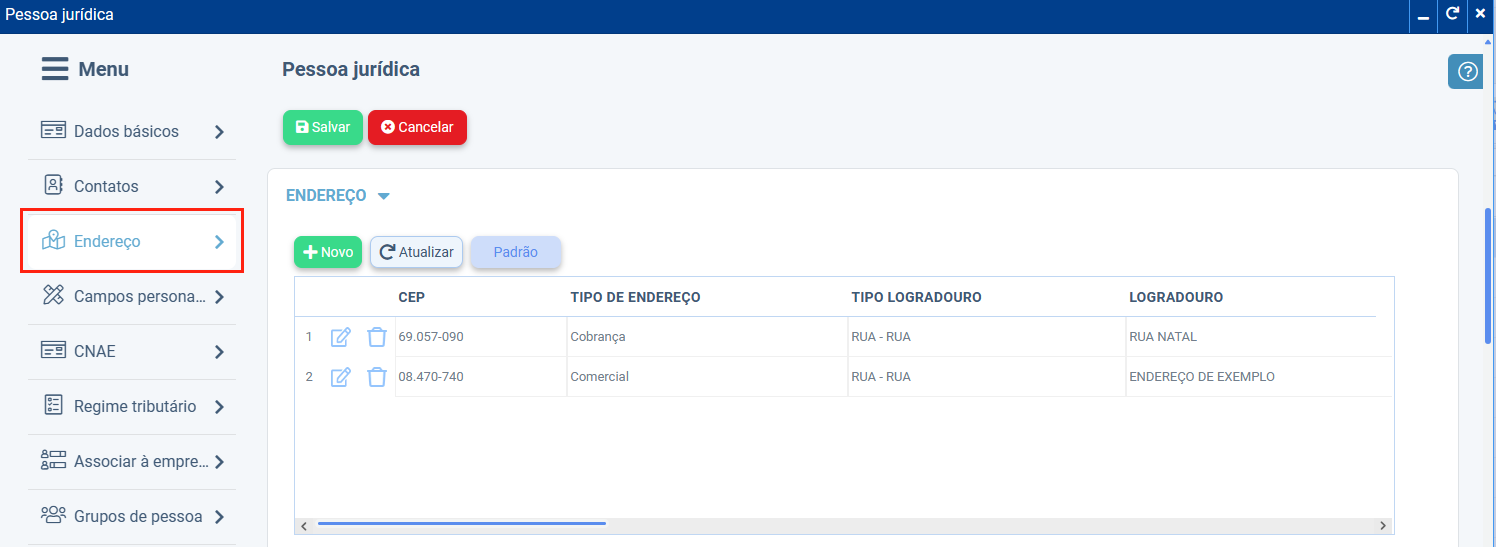
-
No grid da aba de Endereço, clique no botão Novo para inserir endereços;
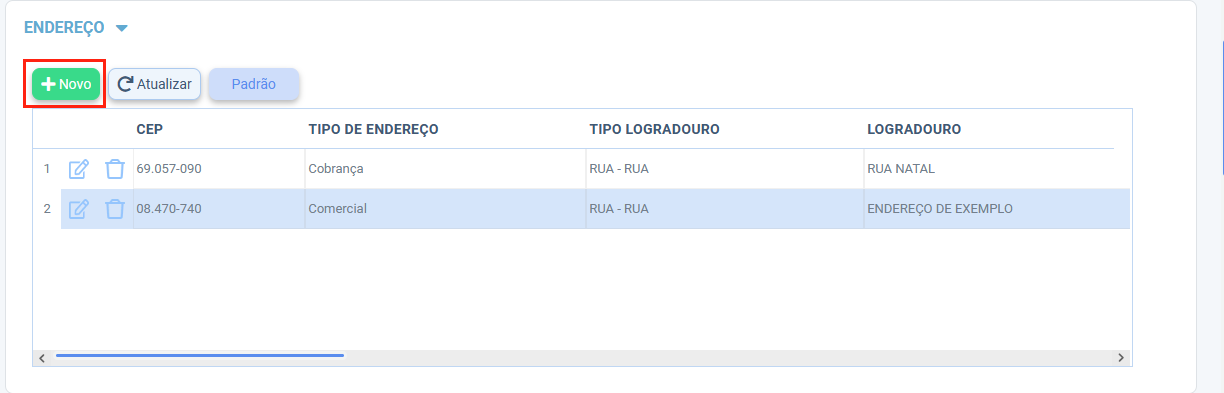
-
Insira os dados no grid e clique em Gravar;
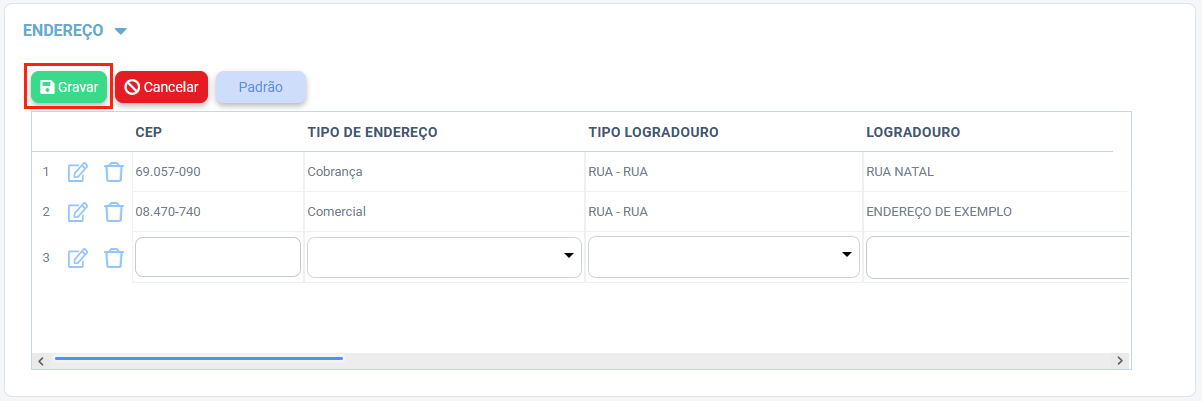
-
Após clicar em "Gravar" para salvar o novo endereço de entrega, o sistema pode perguntar se você deseja atualizar o endereço que cadastrou no cadastro da empresa. Você deve clicar na opção Não. Essa etapa assegura que o endereço principal da empresa permaneça inalterado enquanto um novo endereço é adicionado.
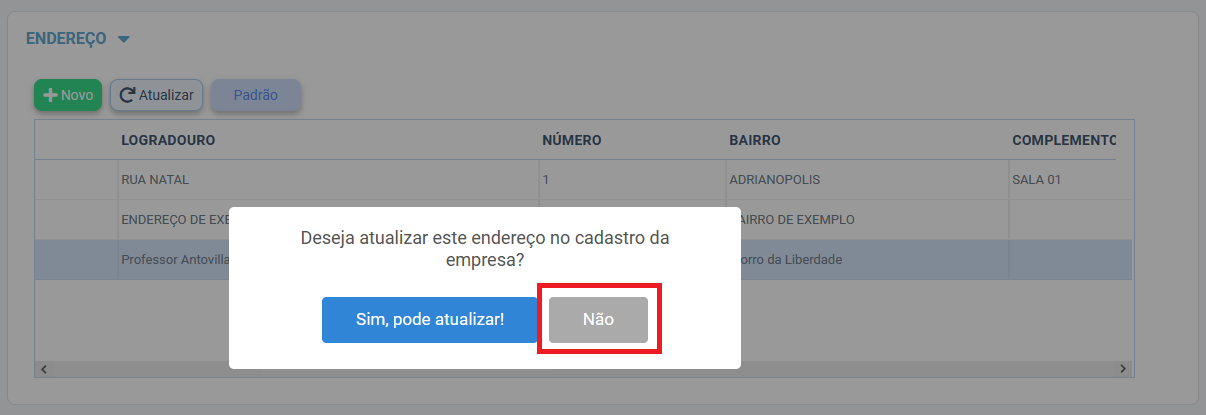
Após realizar os procedimentos acima, navegue para a tela de acompanhamento de pedidos de compras no sistema. Dentro da tela de acompanhamento de pedidos de compras, localize e selecione o pedido ao qual deseja inserir o endereço de entrega.
Observação:
- Se já houver um pedido cadastrado, edite o pedido de compras
- Caso contrário, se ainda não tiver realizado o cadastro do pedido, você pode cadastrar o pedido e seguir os passos indicados abaixo.
-
Na tela do pedido, clique no campo de Endereço de entrega.
-
Uma lista com os endereços previamente cadastrados será exibida. Selecione o endereço que você cadastrou nos passos anteriores.
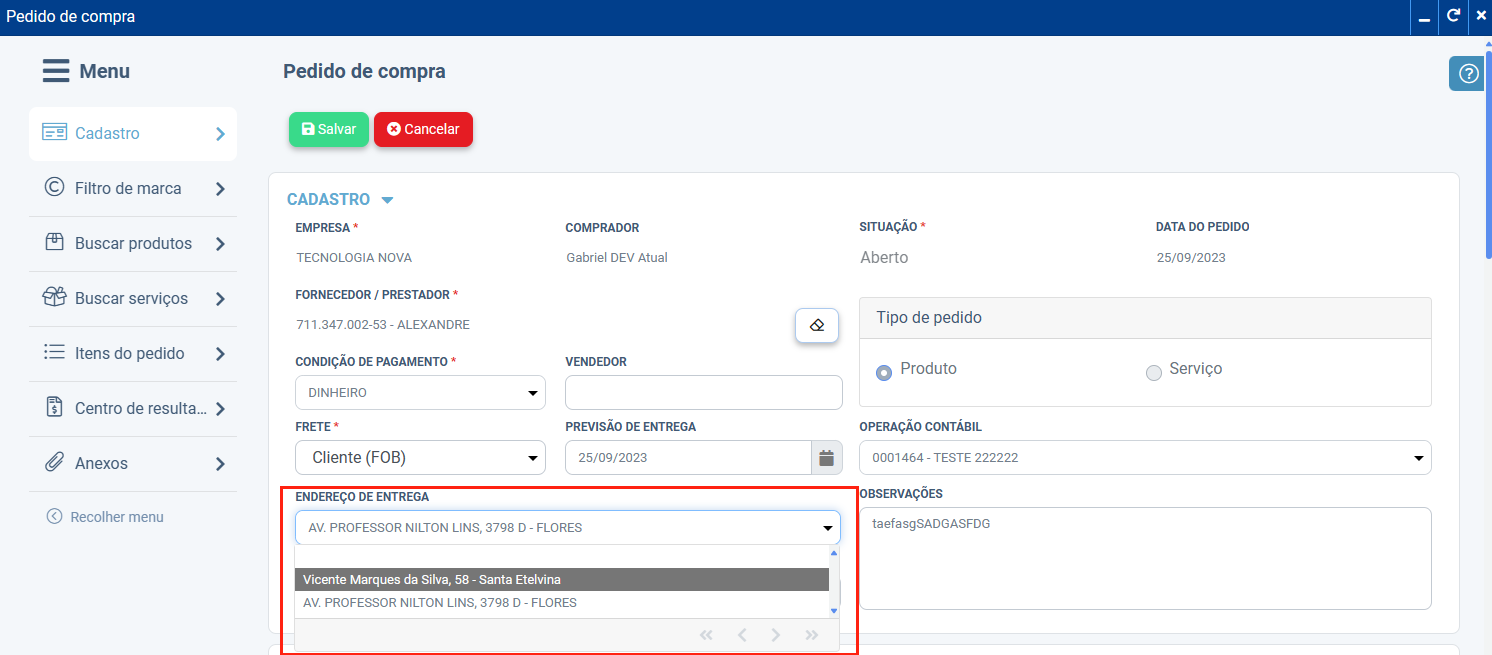
Após selecionar endereço e preencher outras informações que desejar, clique no botão Salvar.