Acompanhamento de nota fiscal destinada
1.O que é a tela NFE destinada?
Uma "nota destinada" refere-se a uma nota fiscal eletrônica (NFE) que foi emitida e está designada para um destinatário específico, geralmente um cliente ou empresa que irá receber o serviço ou produto descrito na nota. Essa nota é utilizada para documentar a transação comercial e deve conter informações detalhadas sobre o serviço ou produto, o prestador, o valor, e outros dados relevantes.
2. Como acessar a tela NFE destinada?
Para acessar a tela de acompanhamento de NFe destinada, siga o caminho:
Compras ⇒ Principal ⇒ NFe destinada
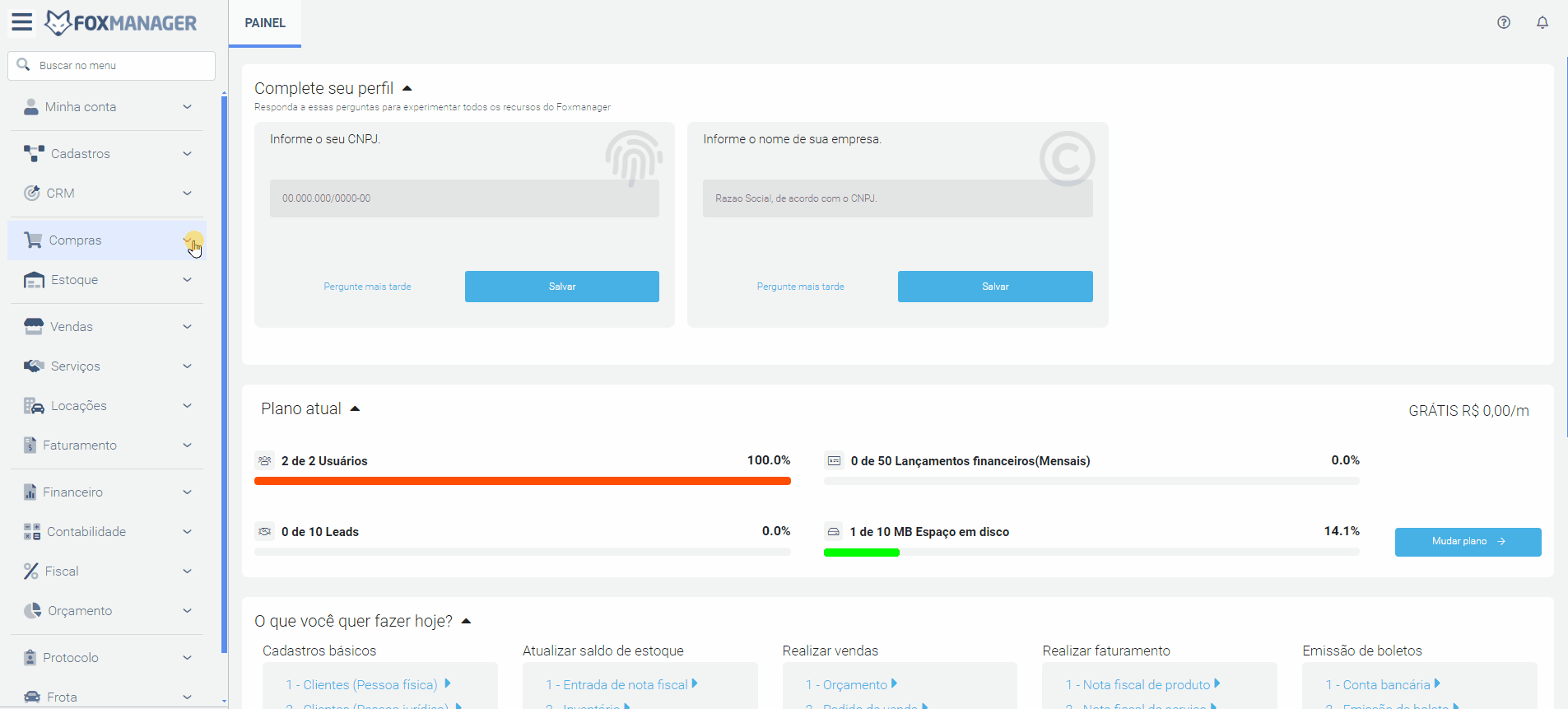
3. Quais campos estão disponíveis no grid de acompanhamento?
Na tela de acompanhamento de NFE destinada, o grid apresenta diversos campos que ajudam a acompanhar e gerenciar as notas. Abaixo, explico cada campo presente no grid:
- Fornecedor: Nome do fornecedor relacionado à NFE.
- Número: Número da Nota Fiscal.
- Série: Série da Nota Fiscal.
- Data Emissão: Data em que a nota fiscal foi emitida.
- Valor: Valor total da nota fiscal.
- Status: Indica o status da NFE, que pode ser "Não manifestada", "Manifestada" ou "NFe importada".
- Chave de Acesso: Chave de acesso da NFE, que permite sua consulta.
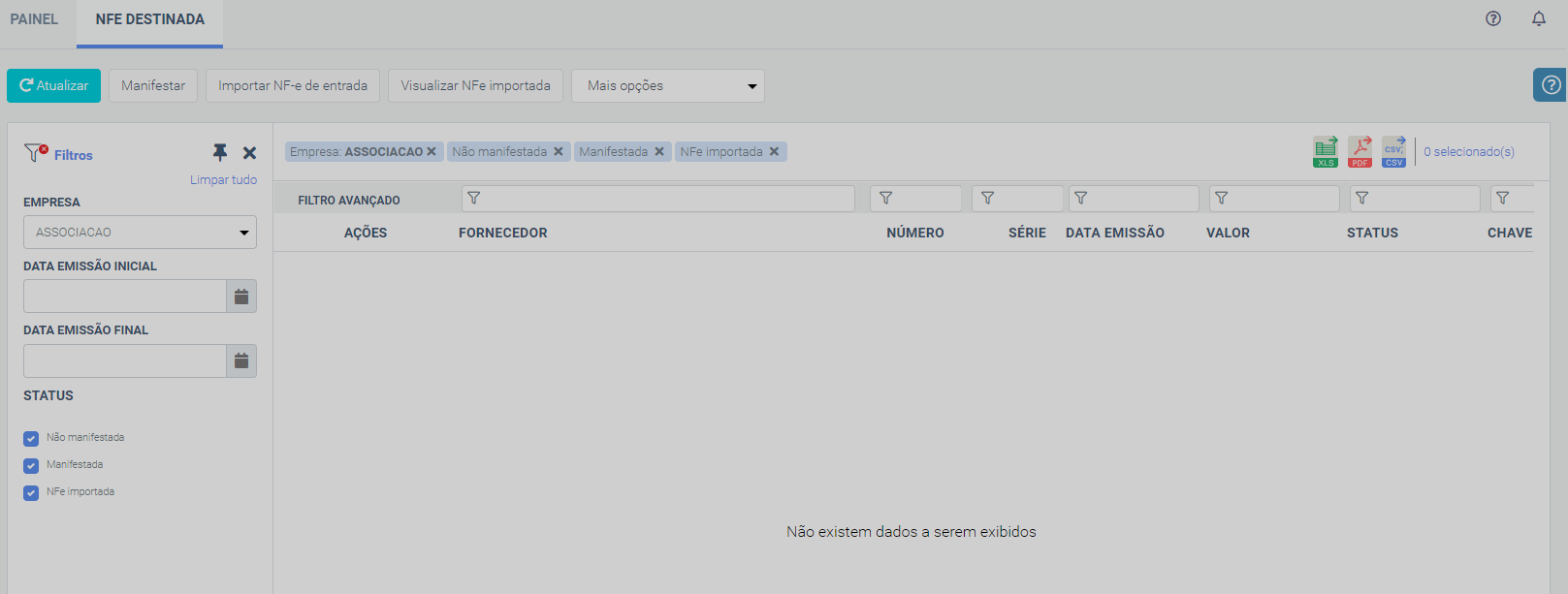
4. Como filtrar os pedidos?
Existem duas opções de filtro na tela de acompanhamento:
-
Filtro Básico: Filtra as notas fiscais por Empresa, Data Início Emissão e Data Final Emissão.
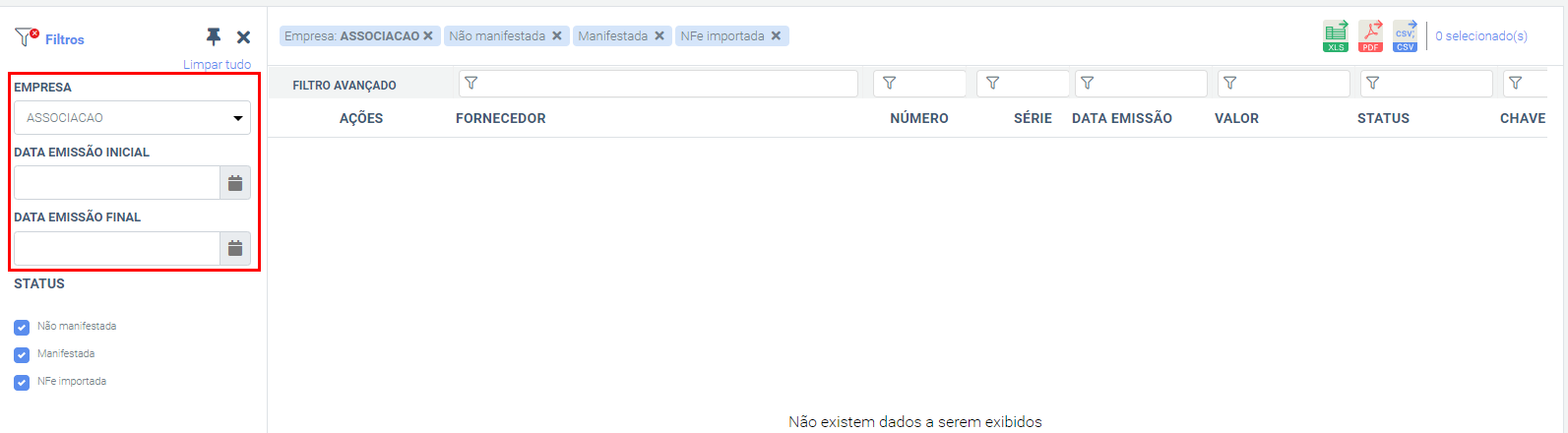
-
Filtro Avançado: Cada campo do grid permite a aplicação de filtros específicos.

5. Quais são os botões de funcionalidades disponíveis na tela?
As funcionalidades disponíveis na tela de NFE destinada incluem:
- Manifestar: Permite manifestar a NFE para informar que a nota foi recebida.
- Importar NF-e de Entrada: Facilita a importação de notas fiscais eletrônicas.
- Visualizar NFE Importada: Mostra os detalhes das NFEs que foram importadas.
- Baixar XML: Permite o download do arquivo XML da NFE.

6. Como manifestar uma NFE?
Para manifestar uma NFE, siga os passos abaixo:
-
Selecione a Nota no Grid: Localize a nota fiscal desejada na tabela de acompanhamento e clique sobre ela para selecioná-la.
-
Clique em Manifestar: Após selecionar a nota, clique no botão Manifestar.
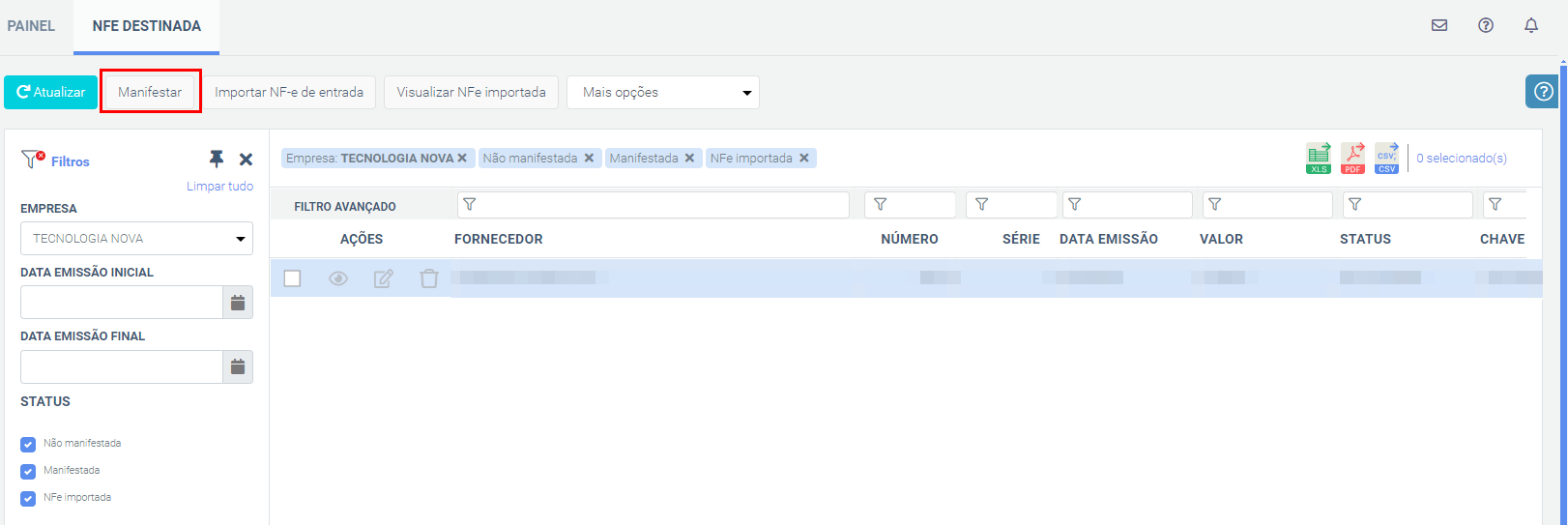
-
Escolha o Tipo de Manifestação: Uma nova tela será aberta com opções de tipos de manifestação. Selecione uma das seguintes opções:
-
Confirmação da operação: Indica que a operação foi confirmada.
-
Desconhecimento da operação: Informa que a operação não foi reconhecida.
-
Ciência da operação: Reconhece que a operação ocorreu, mas sem concordância total.
-
Operação não realizada: Declara que a operação não foi realizada.
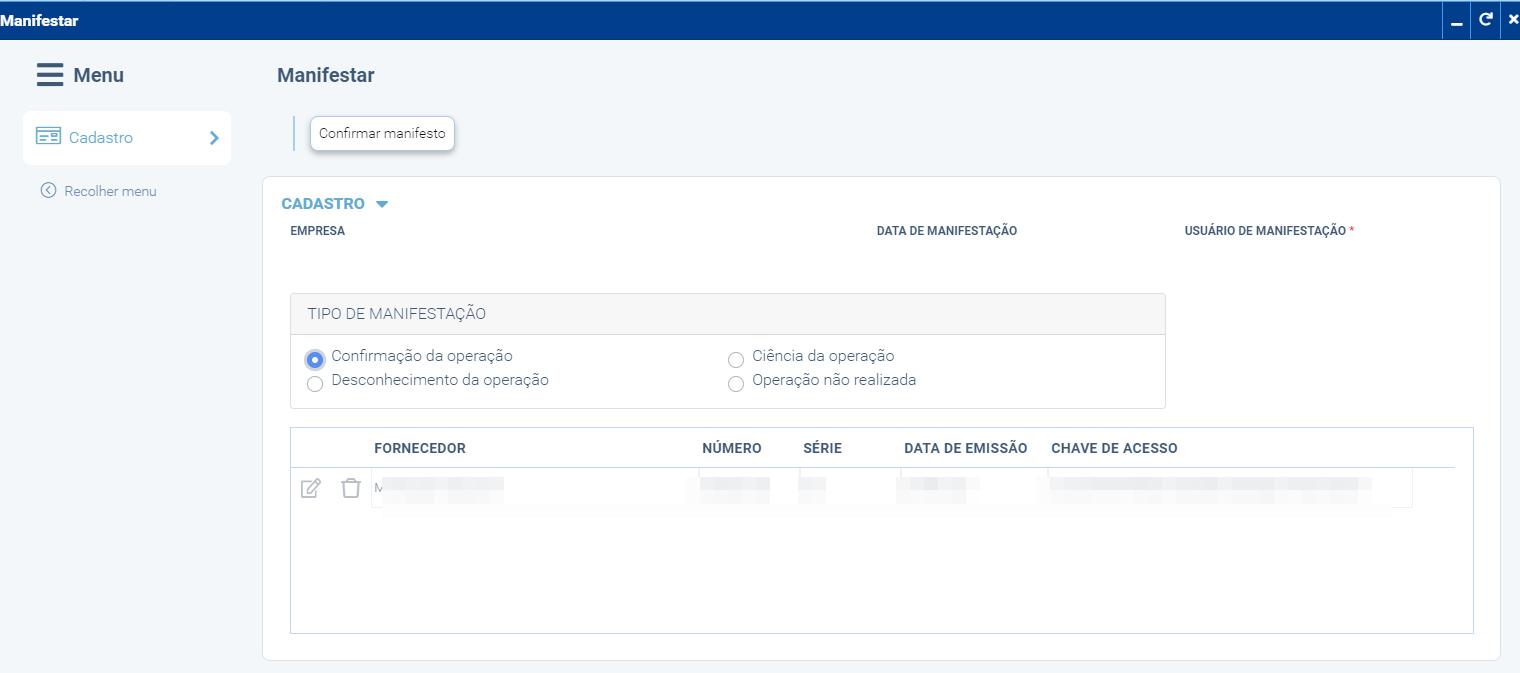
-
-
Confirme a Manifestação: Após selecionar o tipo de manifestação desejado, clique no botão Confirmar manifesto para finalizar o processo.
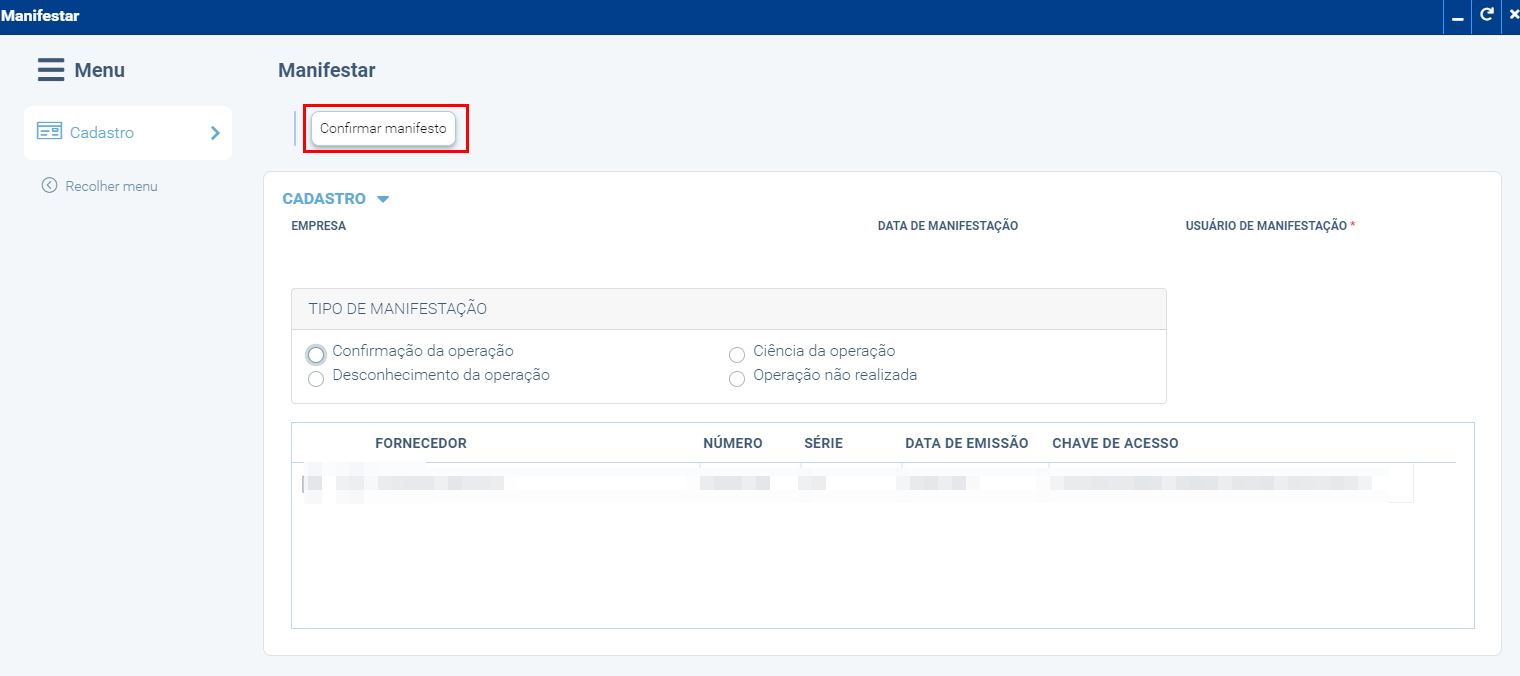
7.Como importar uma NF-e de entrada?
Clique no botão Importar NF-e de Entrada, selecione o arquivo desejado e siga as instruções para concluir a importação.

8.Como visualizar uma NFE importada?
Para visualizar uma NFE importada, localize a nota no grid e clique em Visualizar NFe importada. Isso abrirá uma nova tela com todos os detalhes da NFE.

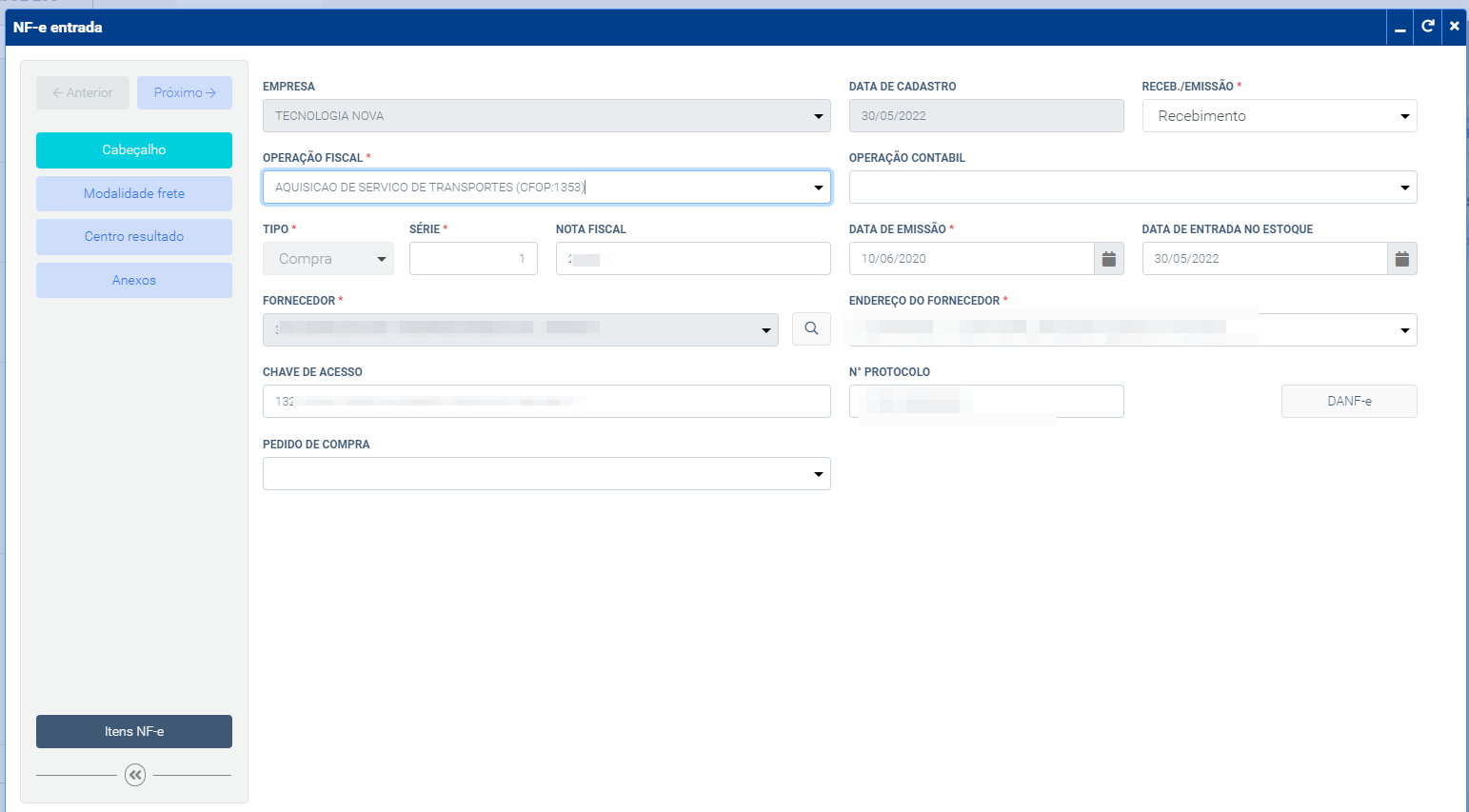
9. Como baixar o XML de uma NFE?
Para baixar o XML de uma NFE, selecione a nota no grid e clique no botão Baixar XML. O arquivo será baixado para o seu dispositivo.
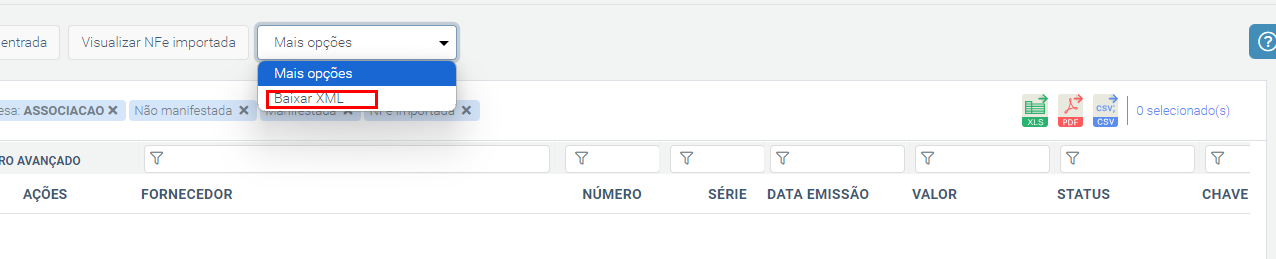
10. Posso exportar os dados do grid?
Sim, você pode exportar os dados do grid nos formatos PDF, XLS e CSV utilizando o botão de Formato de Exportação. Isso facilita o compartilhamento e a análise das informações.
11. Onde posso encontrar ajuda adicional?
Para ajuda adicional, clique no botão Ajuda na tela de acompanhamento. Isso exibirá o FAQ sobre o uso da tela, fornecendo orientações e esclarecimentos.