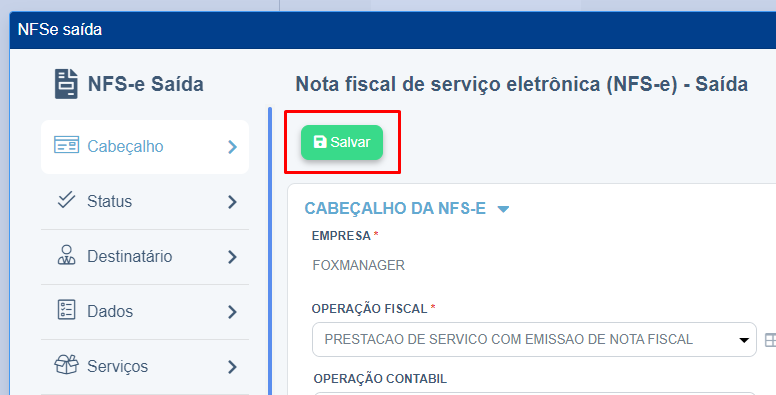Como criar Nota Fiscal de Serviço no ERP Foxmanager
Descrição sumária
É chamada de Nota fiscal o documento gerado e armazenado eletronicamente. Há vários tipos de notas fiscais↗️.
Esse documento é utilizado para registrar as prestações de serviços, sendo validado pelo certificado digital do emitente↗️.
Com o ERP online FoxManager, é muito fácil realizar o acompanhamento da movimentação de Notas Fiscais de Serviços de uma forma rápida e integrada.
Confira abaixo como criar Nota Fiscal de Serviços no software FoxManager↗️.
Lista atualizada das cidades atendidas para emissão de NFS-e ➡️ Cidades atendidas
Requisitos
- Ter configurado o certificado digital↗️ com a opção de NFS-e;
- Preencher no cadastro da pessoa física ou jurídica o endereço do tomador/destinatário;
- Cadastrar a Inscrição Municipal↗️ do prestador de serviço;
- O serviço deve pertencer a uma tabela de preço↗️;
- Cadastrar e configurar operação fiscal ↗️e impostos↗️;
- Cadastrar os serviços↗️ para serem utilizados na nota;
Instruções
Faturamento ⇒ NFS-e serviço saída
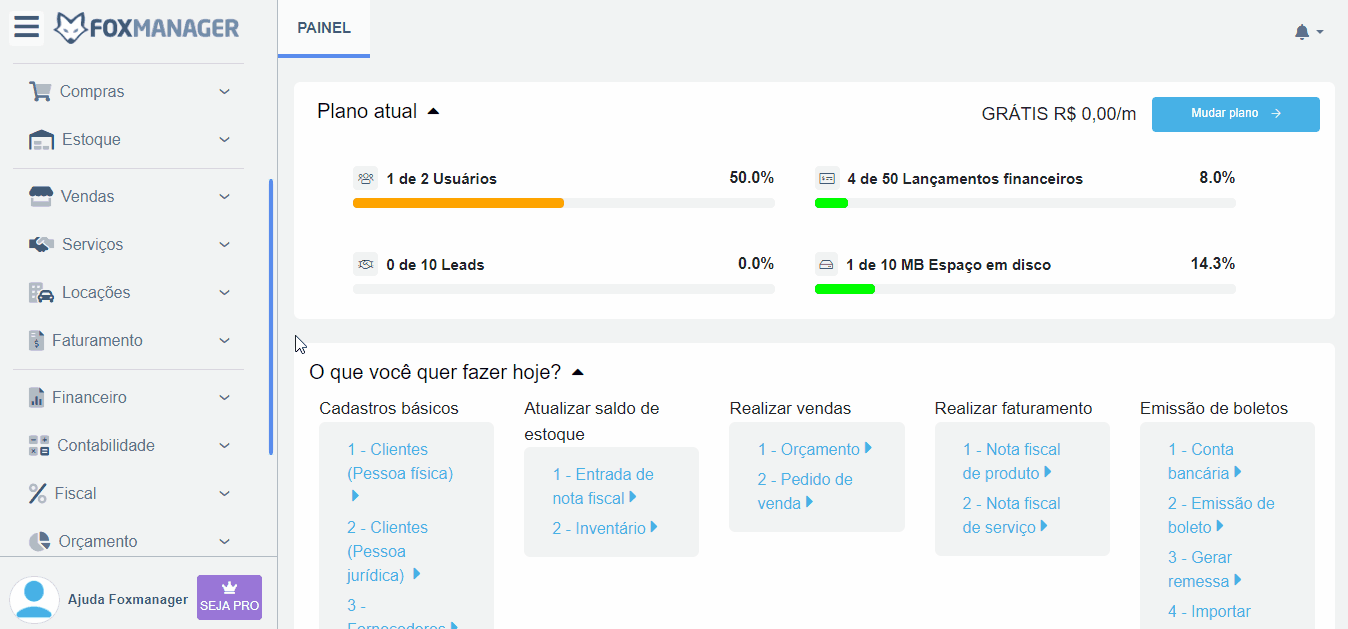
Criar nota fiscal de serviço saída
-
Selecione a empresa que será emissora da nota;
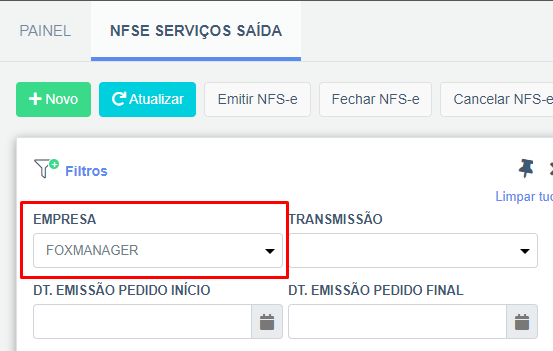
-
Clique em novo para prosseguir com a criação da NFS-e;
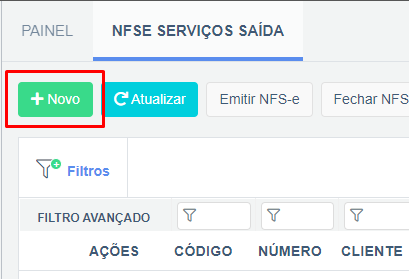
-
Na aba de cabeçalho preencha os campos necessários;
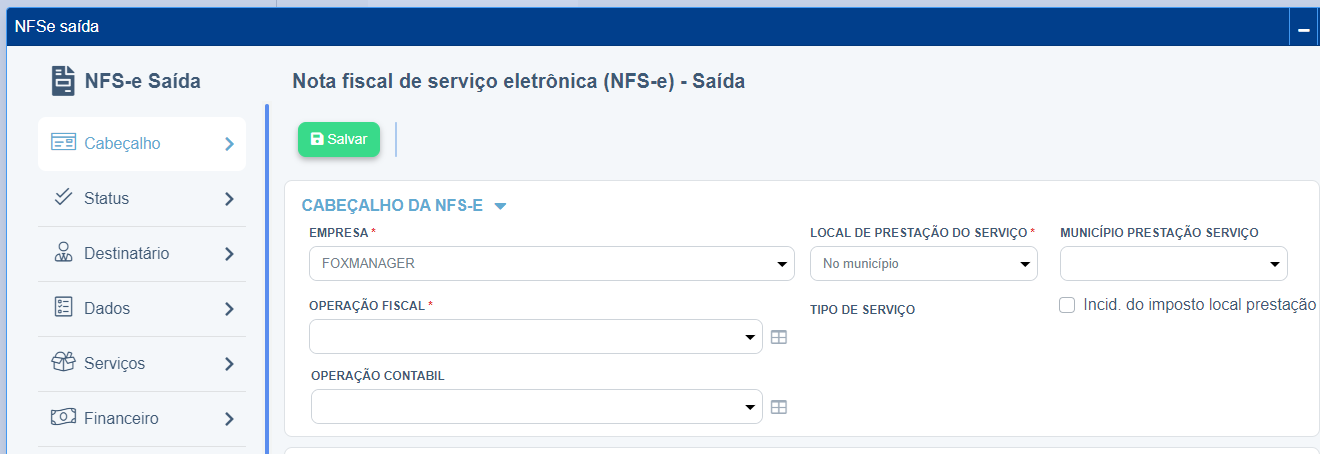
Status
-
Na aba de status é possível acompanhar o status da NFS-e;
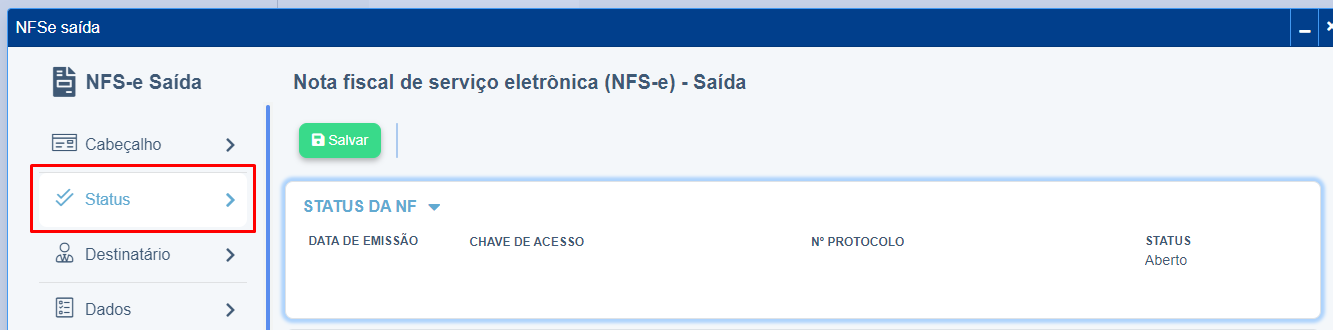
Destinatário
-
Nesta seção você pode inserir o destinatário;
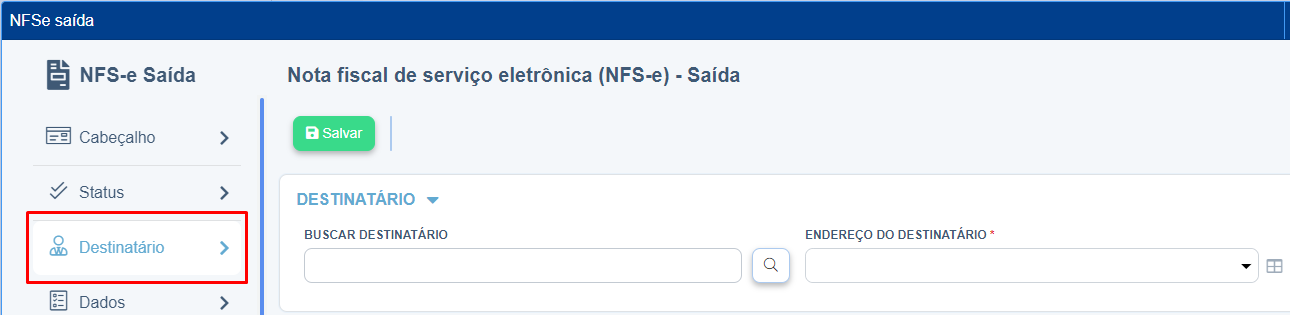
-
Clique na lupa no campo de buscar destinatário para abrir a tela de busca. Em seguida, selecione a "pessoa" e dê um duplo clique;
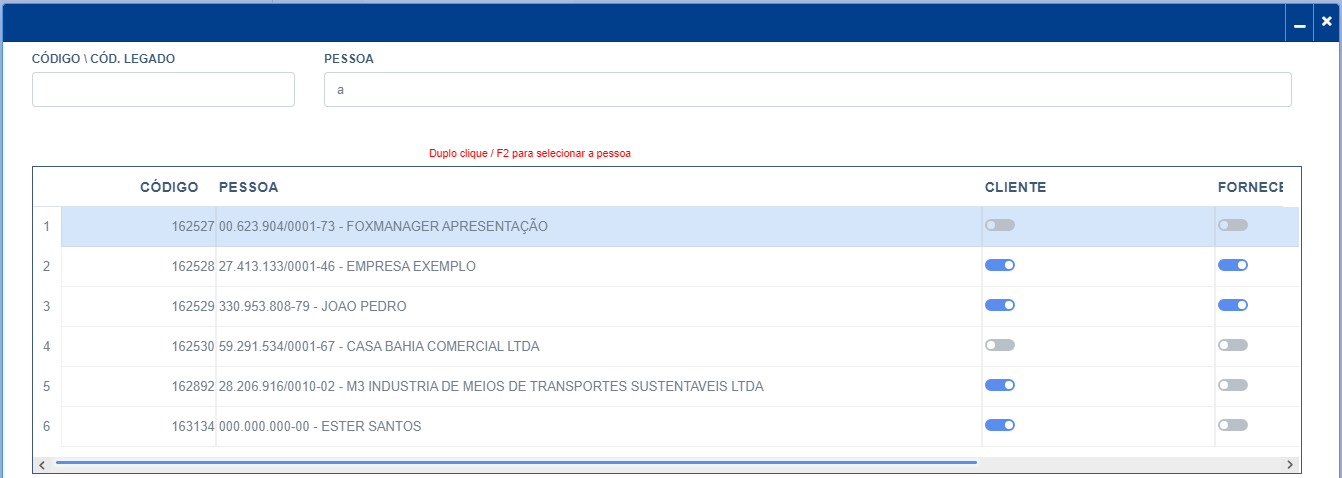
-
Ao retornar para o formulário de NFS-e, os campos serão preenchidos automaticamente;
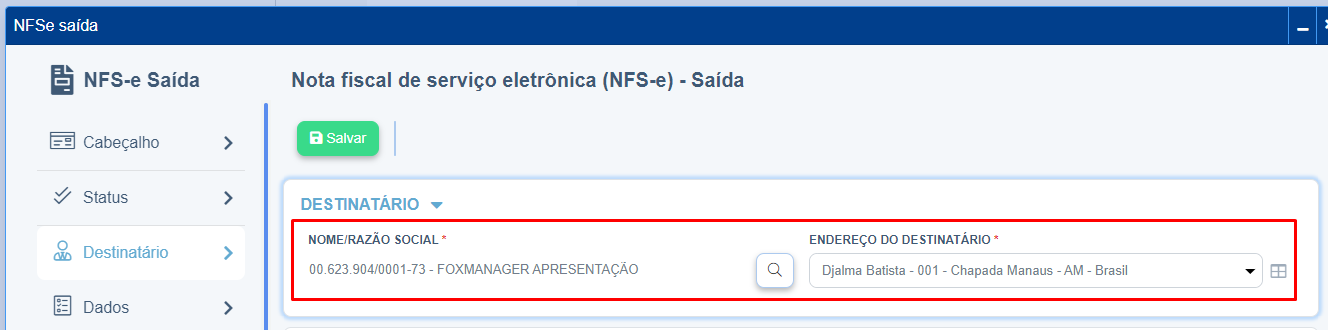
Dados
-
Na aba de dados é possível acompanhar o status da transmissão, tipo rps e pessoa emissor, também é possível adicionar informações adicionais no respectivo campo;
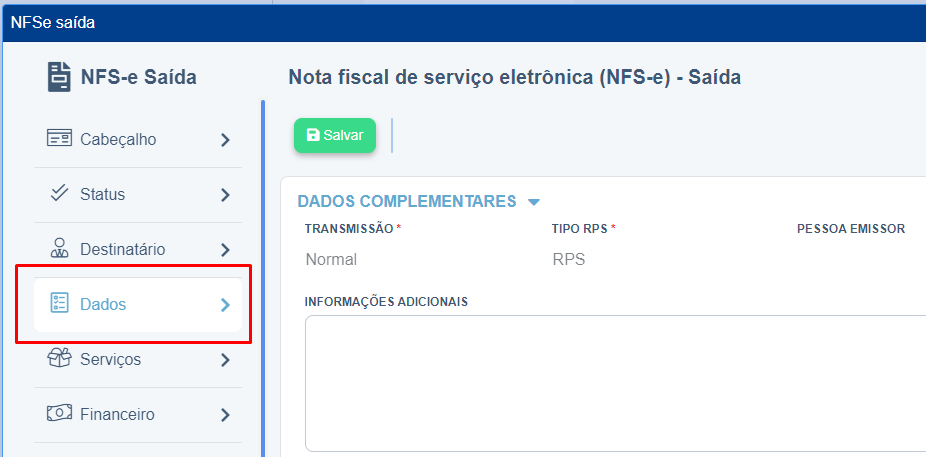
Serviços
-
Na aba de serviços você pode cadastrar os serviços, e através do botão visualizar impostos você pode visualizar os impostos a partir da seleção individual do serviço inserido;
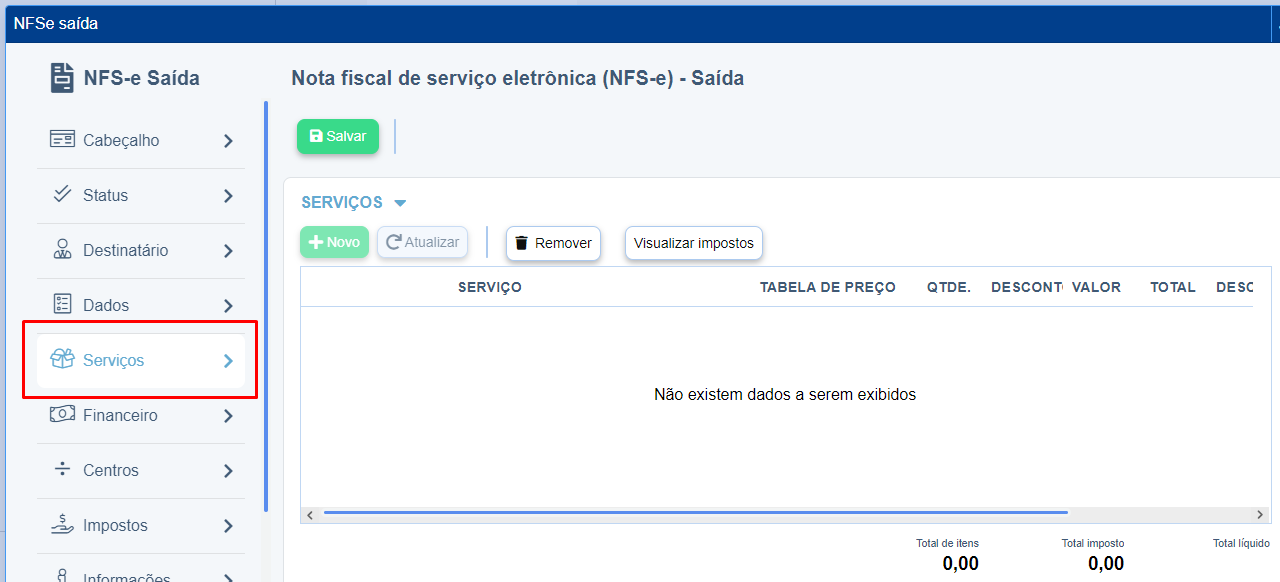
Financeiro
-
Na seção de financeiro, clique no botão novo para habilitar os campos da grade;
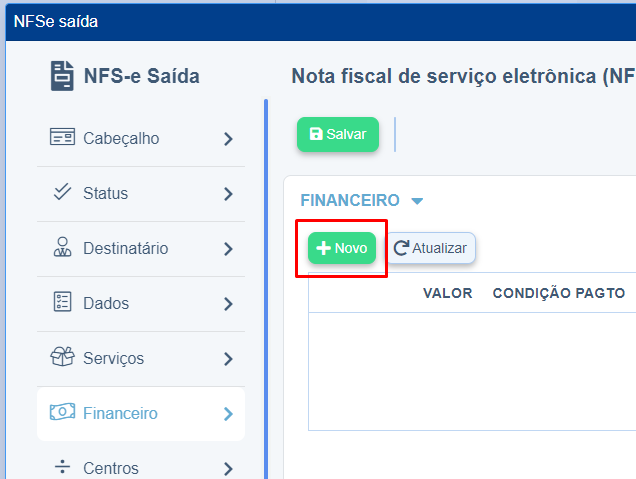
-
Após preencher os campos conforme desejar, clique em gravar para salvar;
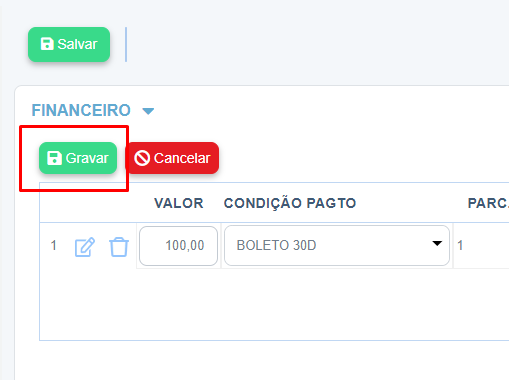
Centros
-
Na seção de centros de resultado, clique no botão novo para habilitar os campos da grade;
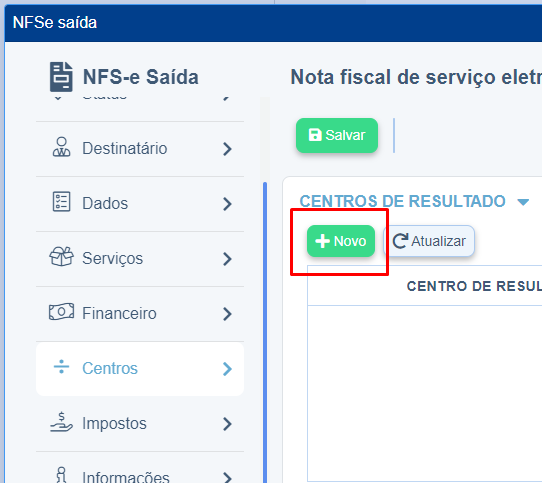
-
Preencha os campos e clique em gravar para salvar;
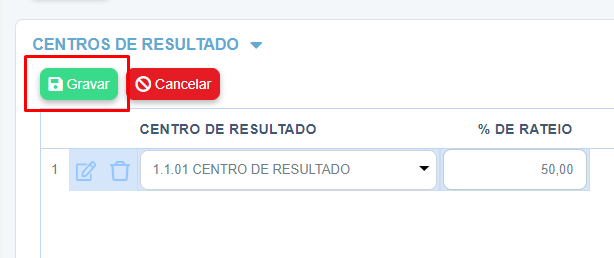
Impostos
-
Nesta seção é possível visualizar os impostos;
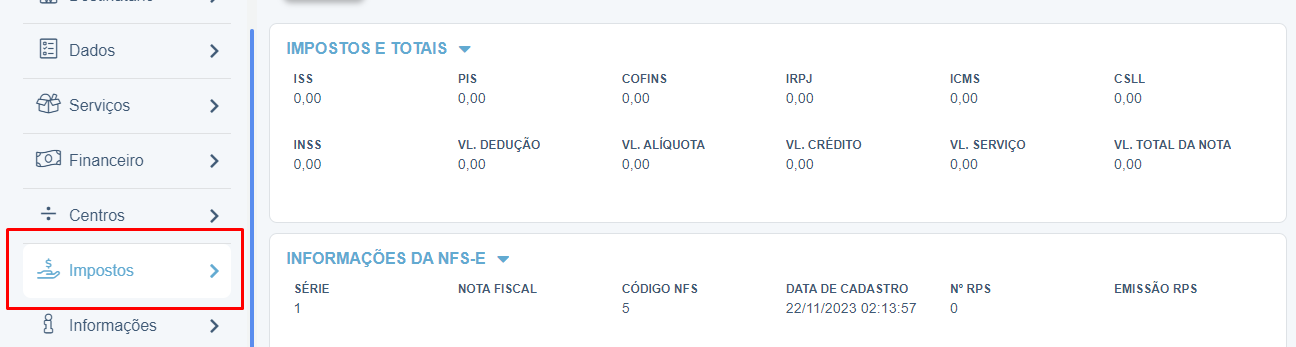
Informações
-
Nesta aba é possível acompanhar as informações da NFS-e;
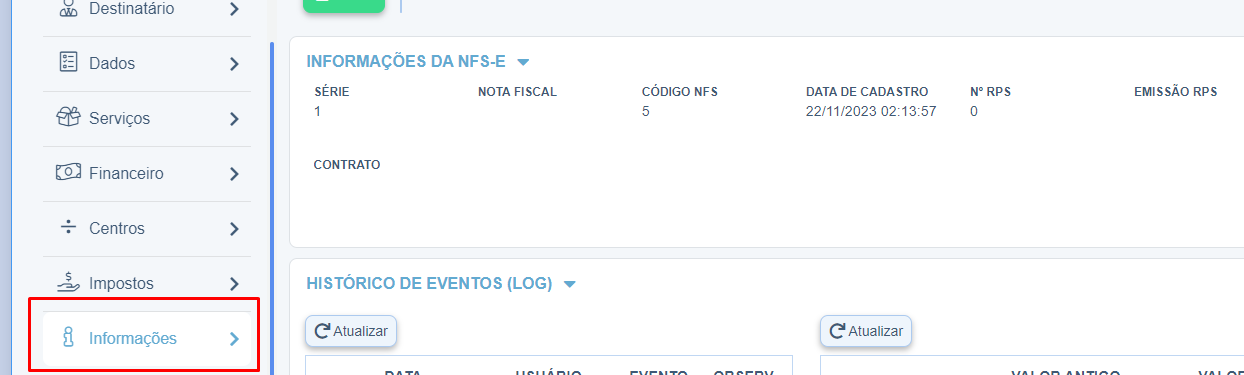
Histórico
-
Na última seção, você pode acompanhar todo o histórico de alterações do registro;
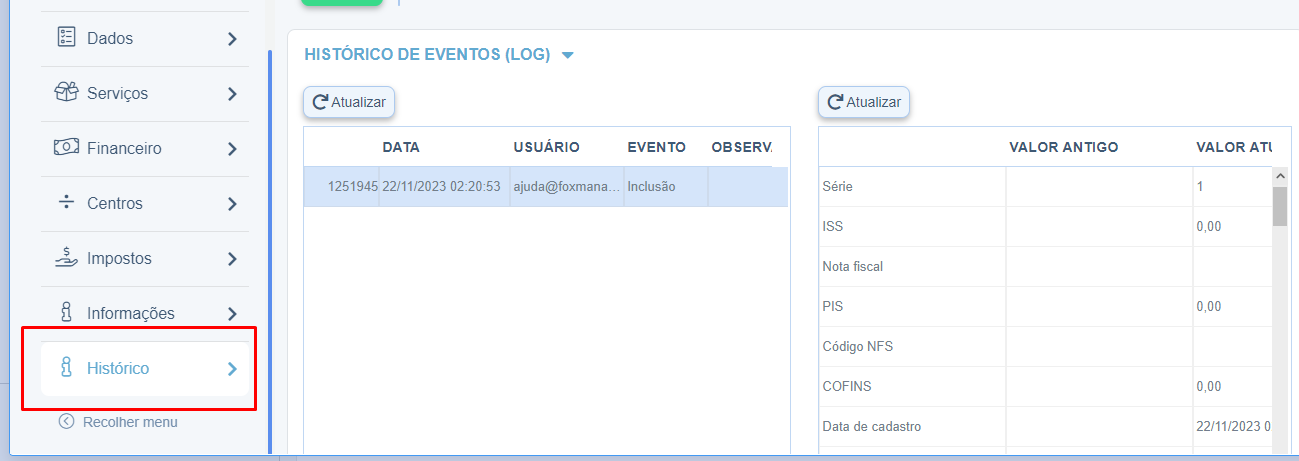
-
Clique em gravar para finalizar;