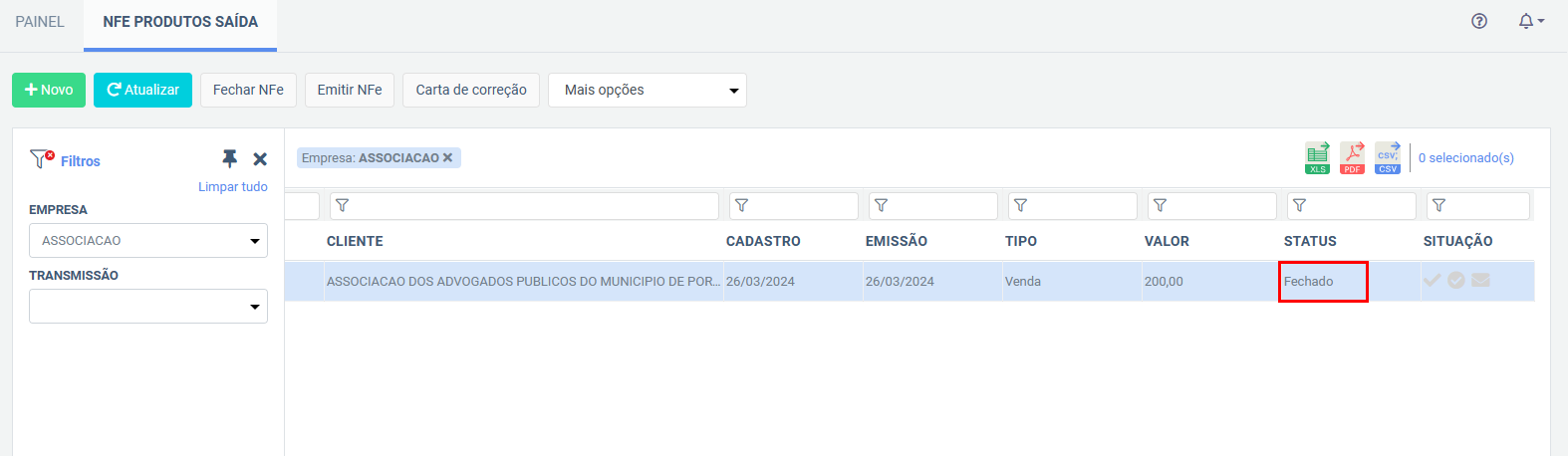Criando nota fiscal de produto no ERP Online
Com o ERP Online FoxManager, é muito fácil emitir notas fiscais e realizar o acompanhamento da movimentação de Nota Fiscal de uma forma rápida e integrada.
O sistema também conta com várias outras funcionalidades↗️. É customizável de acordo com as necessidades de cada empresa e possui plano gratuito↗️ para até dois usuários.
Veja abaixo o passo a passo para criar notas fiscais de entrada e saída usando o ERP Online FoxManager↗️:
Descrição sumária
É chamada de Nota fiscal, o documento gerado e armazenado eletronicamente, utilizado para comprovar a compra de mercadorias, sendo validado pelo certificado digital do emitente↗️.
NF-e de Saída
Instruções
Faturamento ⇒ Principal ⇒ NFe produtos saída
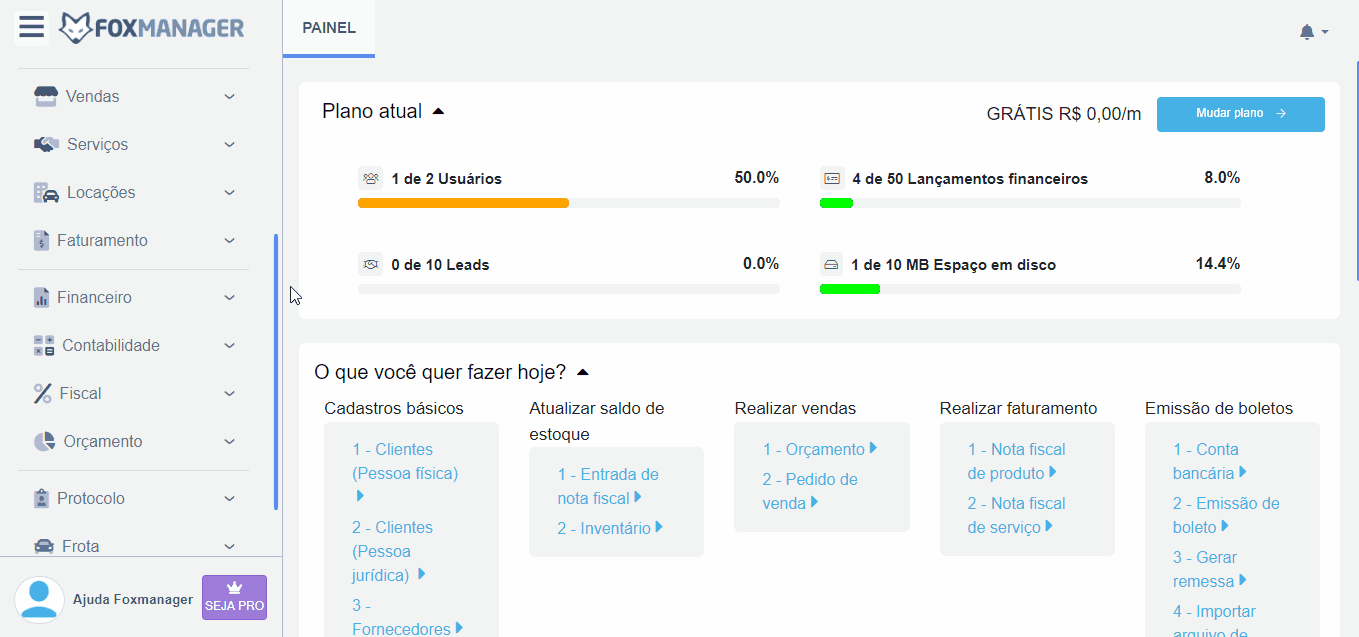
Criar nota fiscal de produto saída
Requisitos:
- Ter cadastrado o endereço do emitente;
- Ter cadastrada a Inscrição Municipal do emitente;
- Possuir Cliente↗️ devidamente cadastrado;
- Possuir Produtos↗️ devidamente cadastrados;
- Ter Certificado Digital↗️ configurado;
Passo a passo
-
Clique em “Novo” para abrir a tela de preenchimento do formulário; Ao clicar, será redirecionado à tela de preenchimento do formulário;
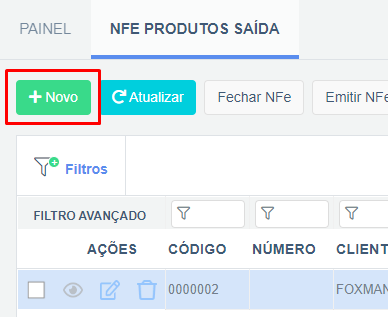
-
Preencha os campos obrigatórios da tela para prosseguir;
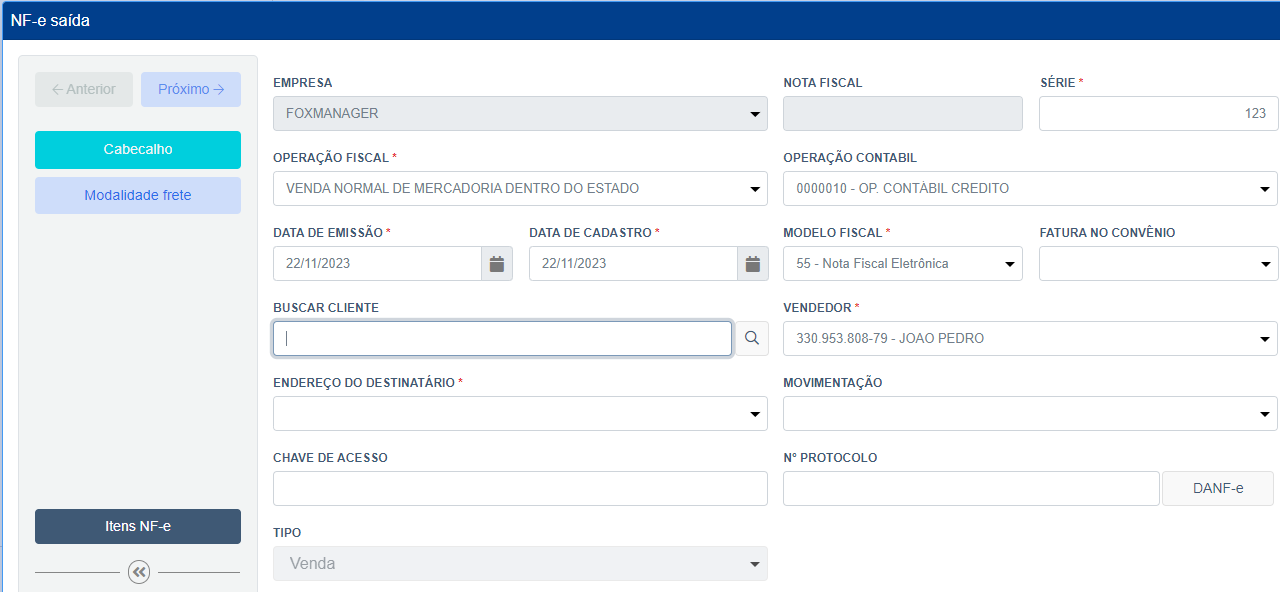
-
Preencha o campo de buscar cliente e clique no botão de pesquisar ao lado; Ao abrir a tela de busca, selecione o registro e dê um duplo clique;
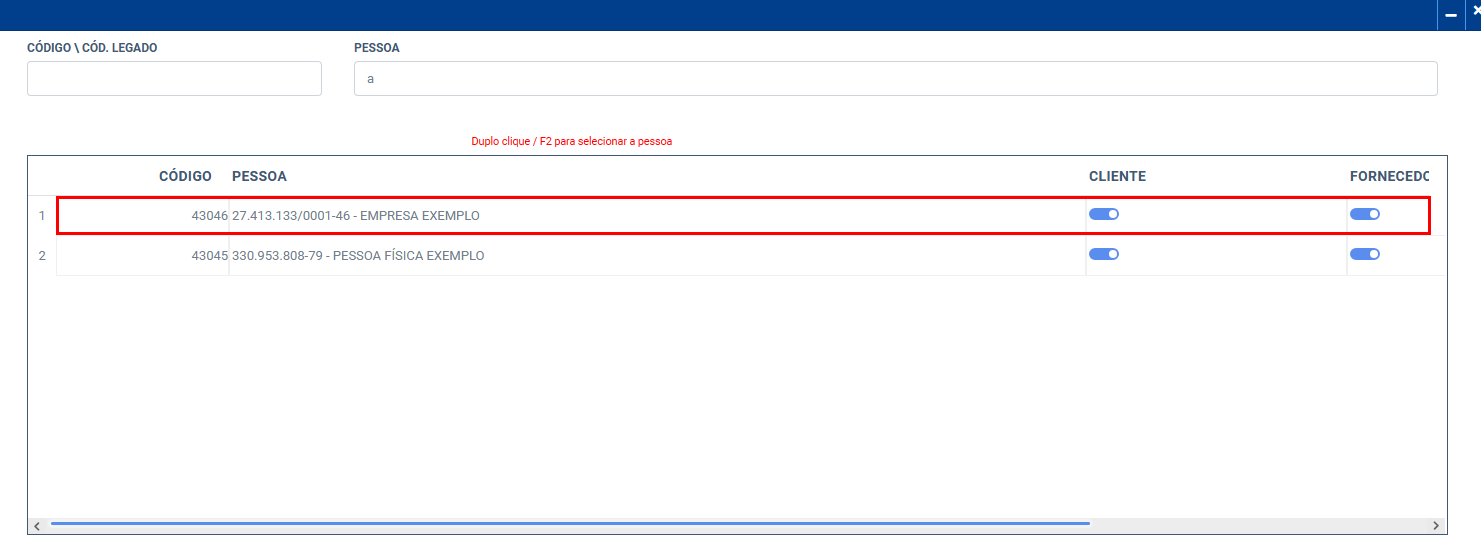
-
Ao retornar para o formulário principal os campos serão preenchidos automaticamente;
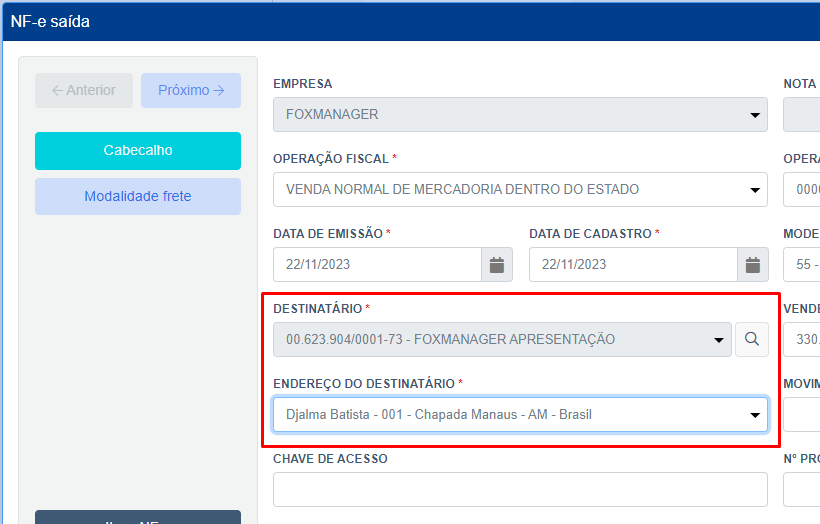
Modalidade frete
-
Caso tenha frete, deverão ser preenchidos os campos obrigatórios: Transportador, Endereço do Transportador; Preencha os demais campos conforme desejado;
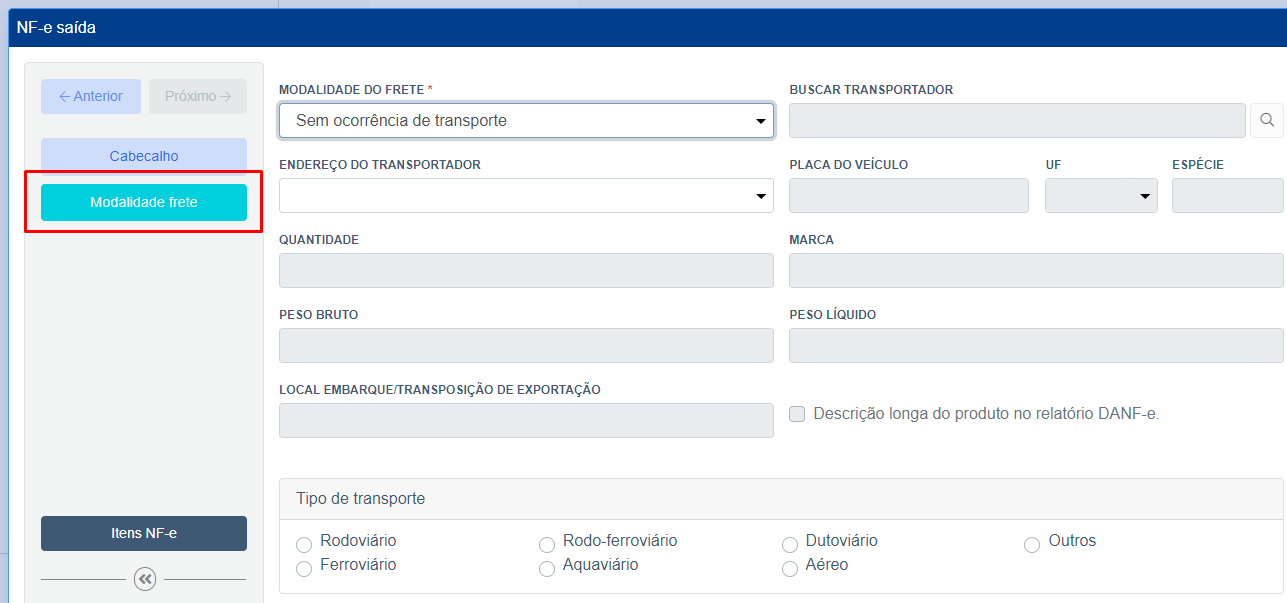
Itens NF-e de saída
-
Agora clique na seção de itens NF-e;
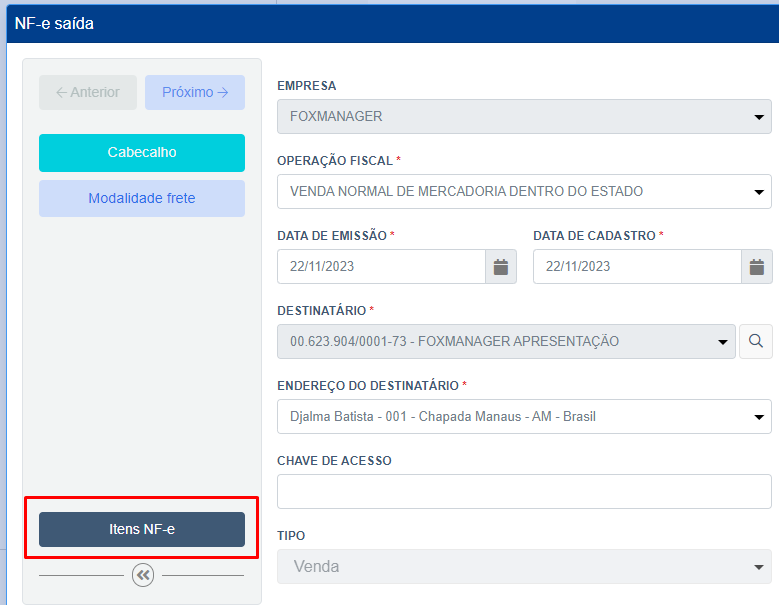
-
Agora na seção de itens da nota clique no botão novo para habilitar a grade de cadastro de produto;
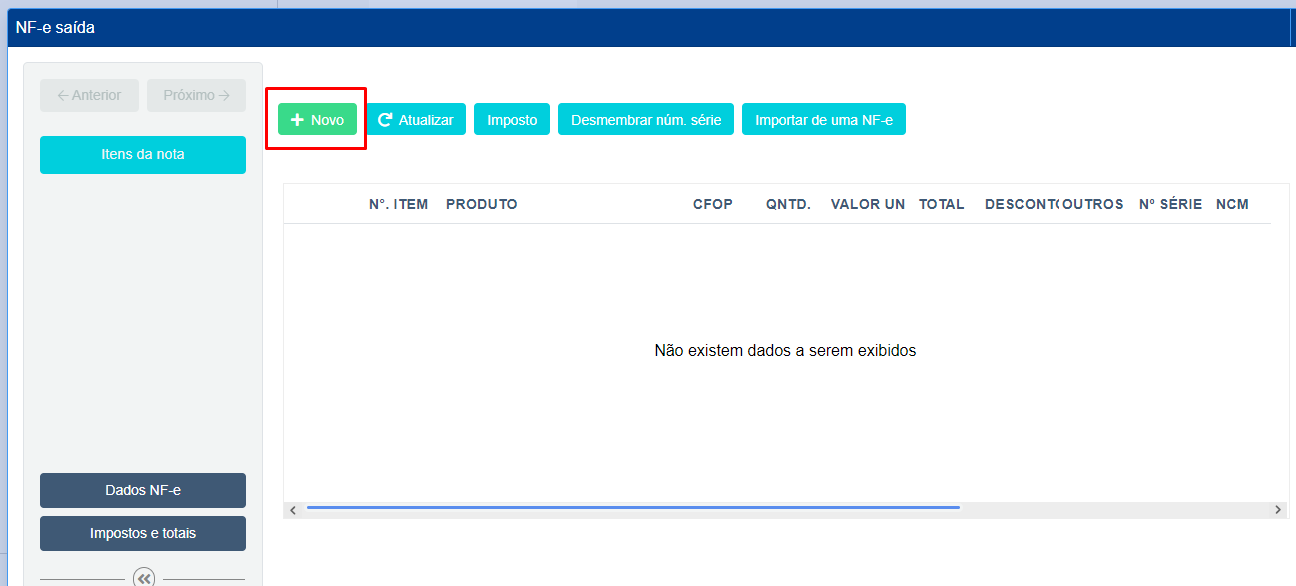
-
Ao clicar em novo, a seguinte tela abrirá;
O sistema disponibiliza fazer a pesquisa do produto por quatro opções: código do produto, código de barras, código do fornecedor e código legado;
Código do produto: é o código gerado no sistema ao cadastrar o produto;
Código de barras: é a representação de sequência numérica utilizada para identificar um produto;
Código do fornecedor: é o código cadastrado no produto conforme a numeração do fornecedor;
Código legado: é o código que foi gerado no sistema anterior utilizado ao cadastrar o produto;
Caso tenha selecionado a opção modalidade com frete, preencha o campo “Valor do frete”;
Preencha todos os campos necessários e obrigatórios para prosseguir com o processo;
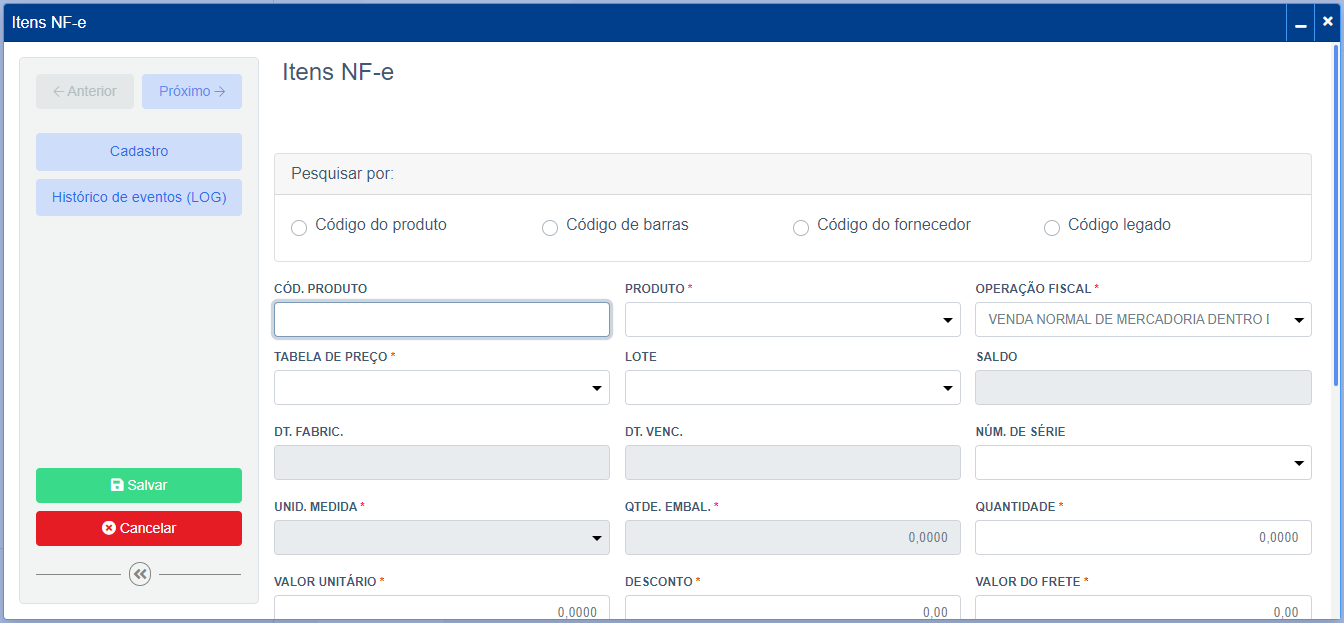
Histórico de eventos
-
Nesta seção, é possível acompanhar todo o histórico de alterações e eventos do registro;
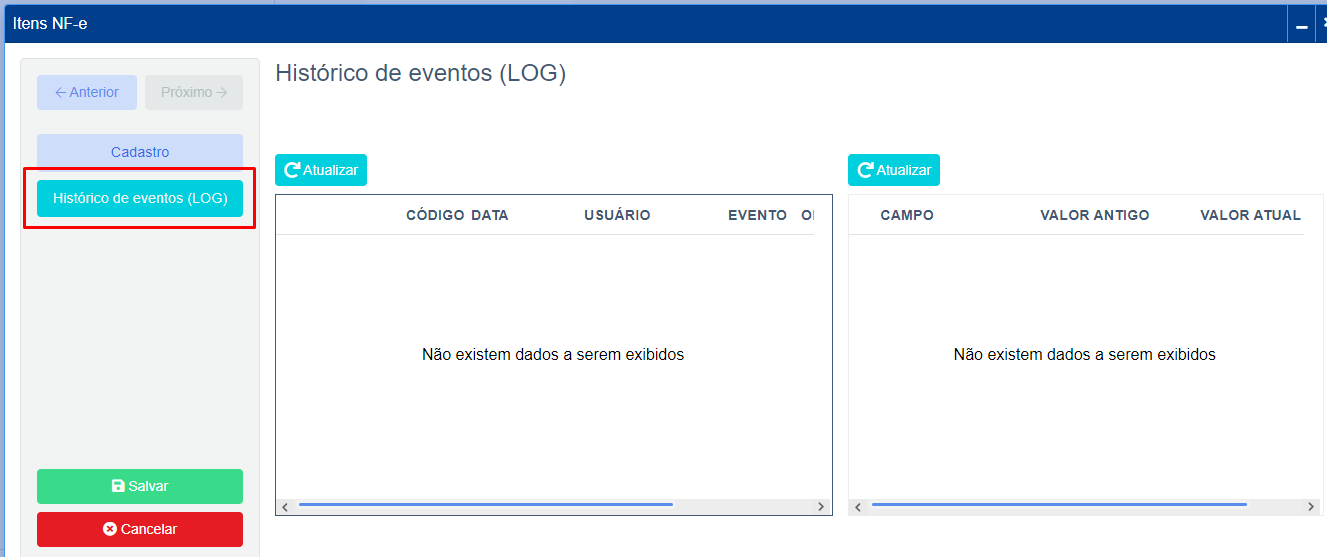
-
Clique em salvar para guardar os itens e retornar para a tela principal do processo;
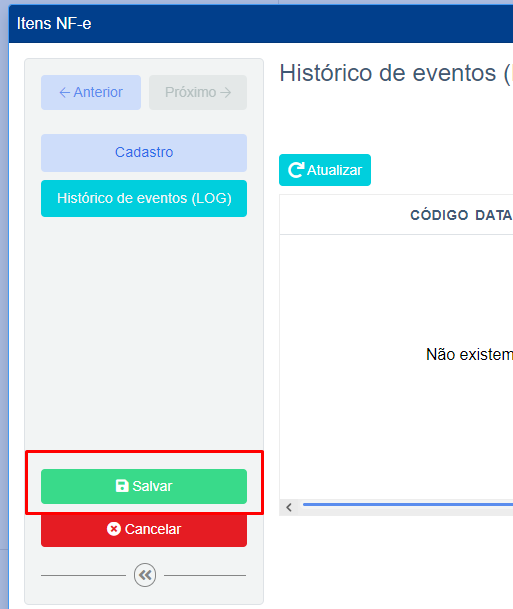
-
Ao retornar para a seção de Itens da nota na tela de Nf-e saída, note que o item cadastro será exibido na grade;
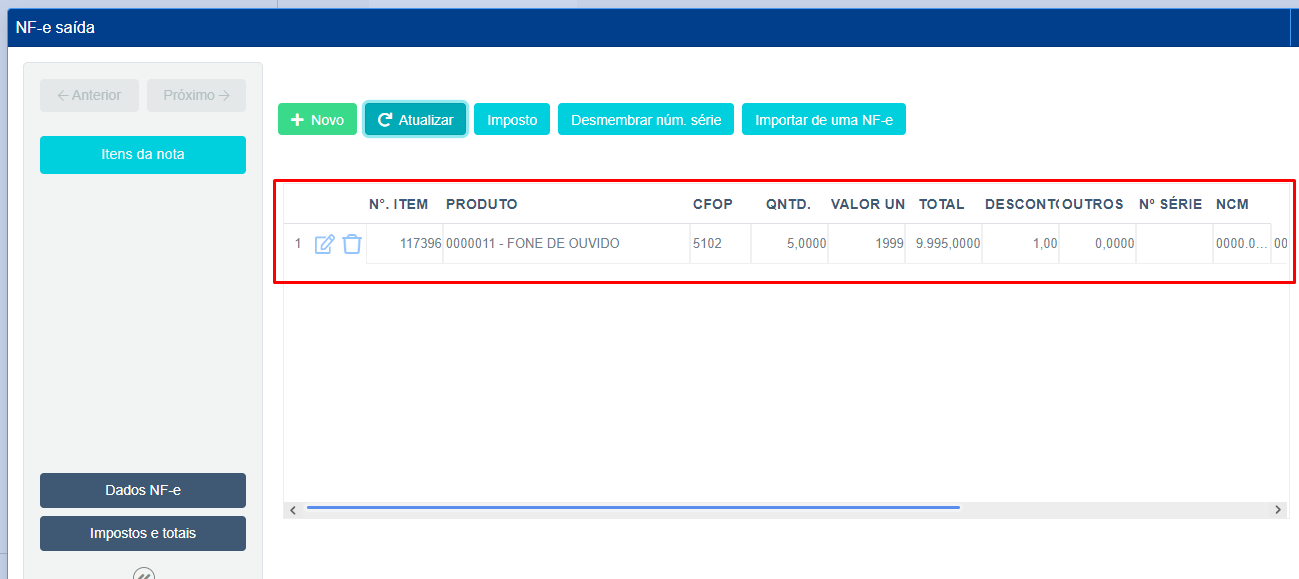
Impostos e totais
-
Ao clicar em “Impostos e Totais“, o sistema irá mostrar os valores de ICMS, IPI, PIS, COFINS e ICMS Substituição tributária, calculadas a partir da associação feita a operação fiscal;
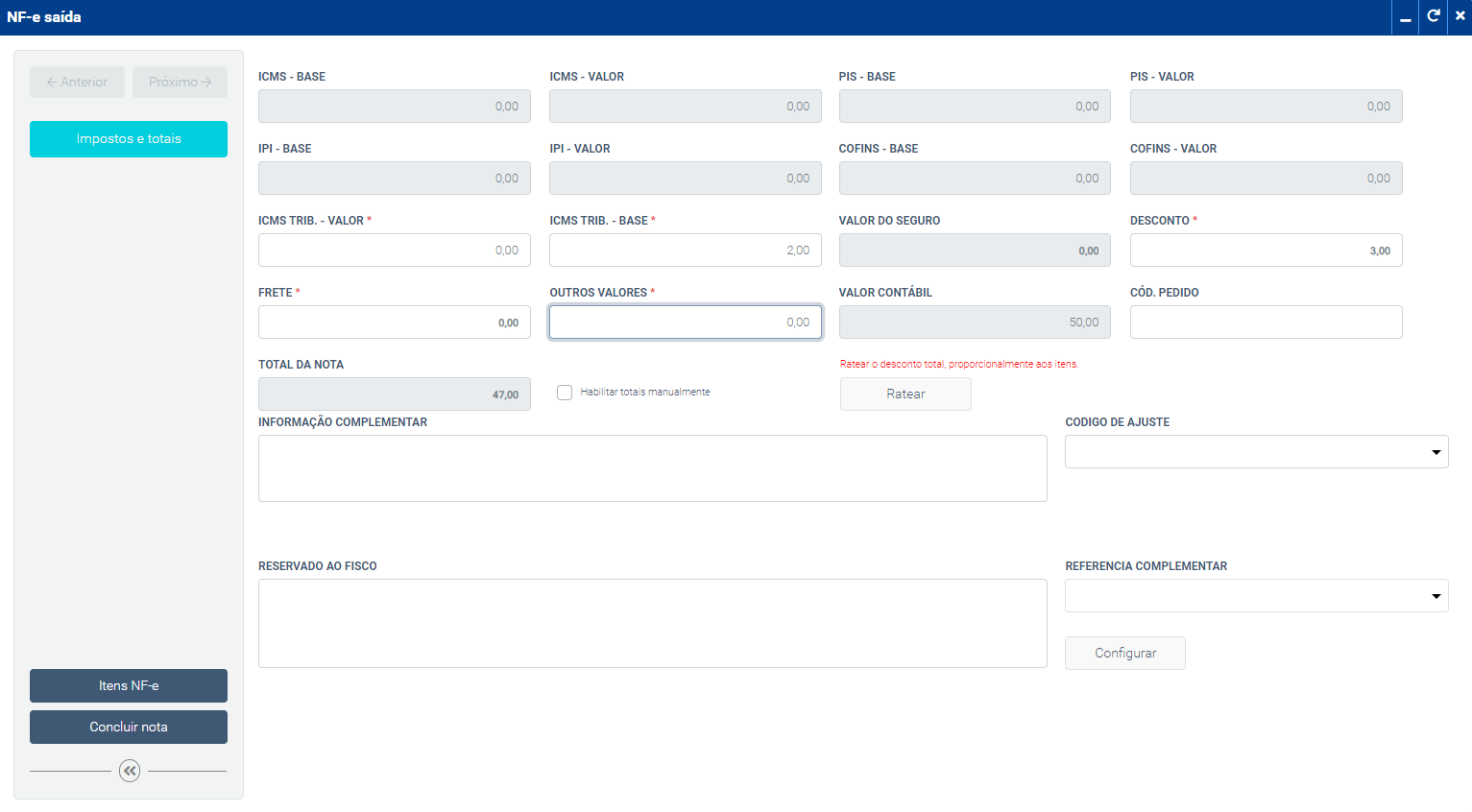
Aplicar total da nota fiscal manualmente
Caso deseje aplicar o total manualmente, siga as etapas abaixo:
- Procure pela opção "Habilitar totais manualmente". Esta opção está representada por um checkbox.
- Ao habilitar esta opção, você verá dois campos que poderão ser alterado: o "Total da Nota" e o "Valor Contábil".
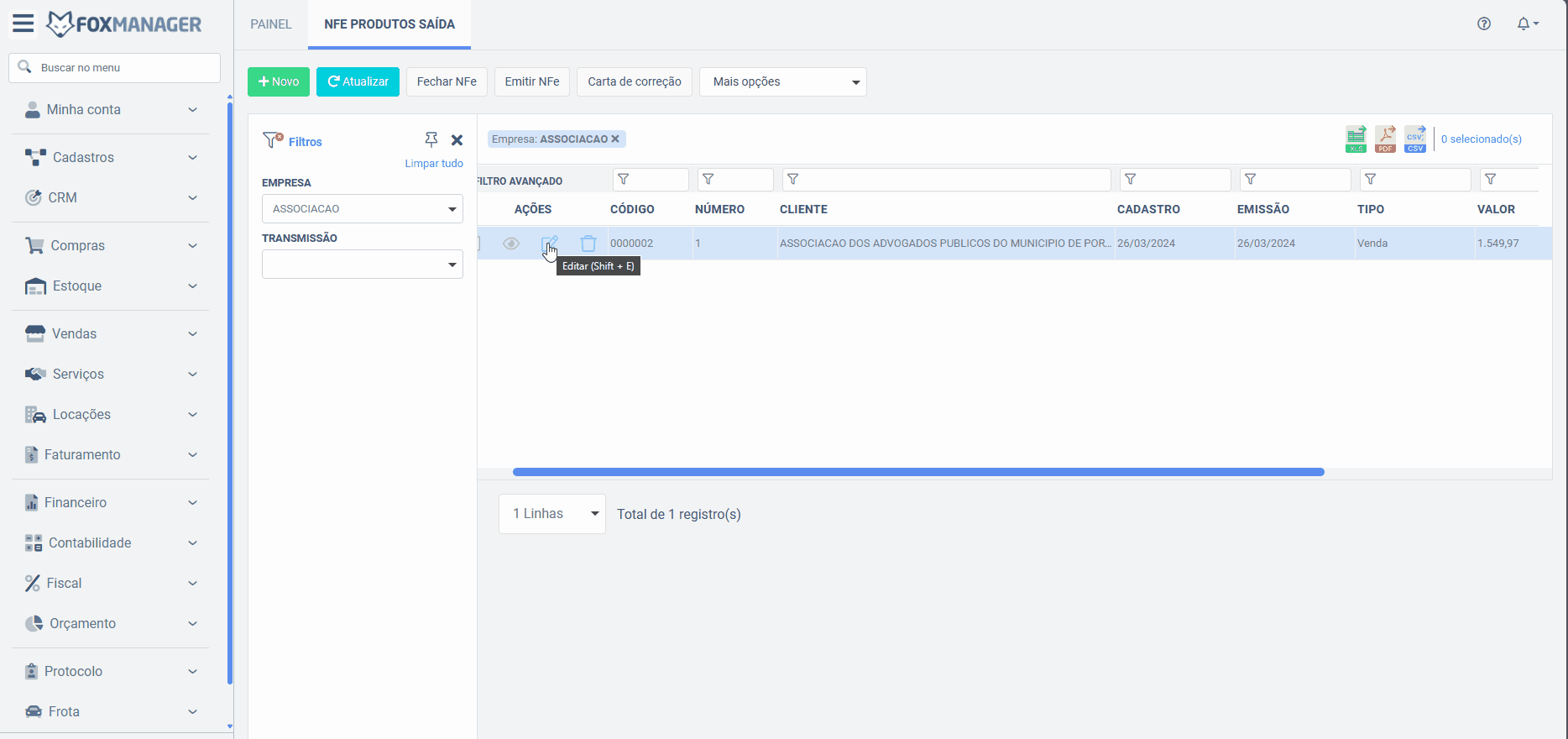
Informação complementar e reservado ao fisco
Caso necessite inserir alguma informação na nota para complemento e também queira incluir detalhes sobre fisco, acrescente na parte marcada abaixo:
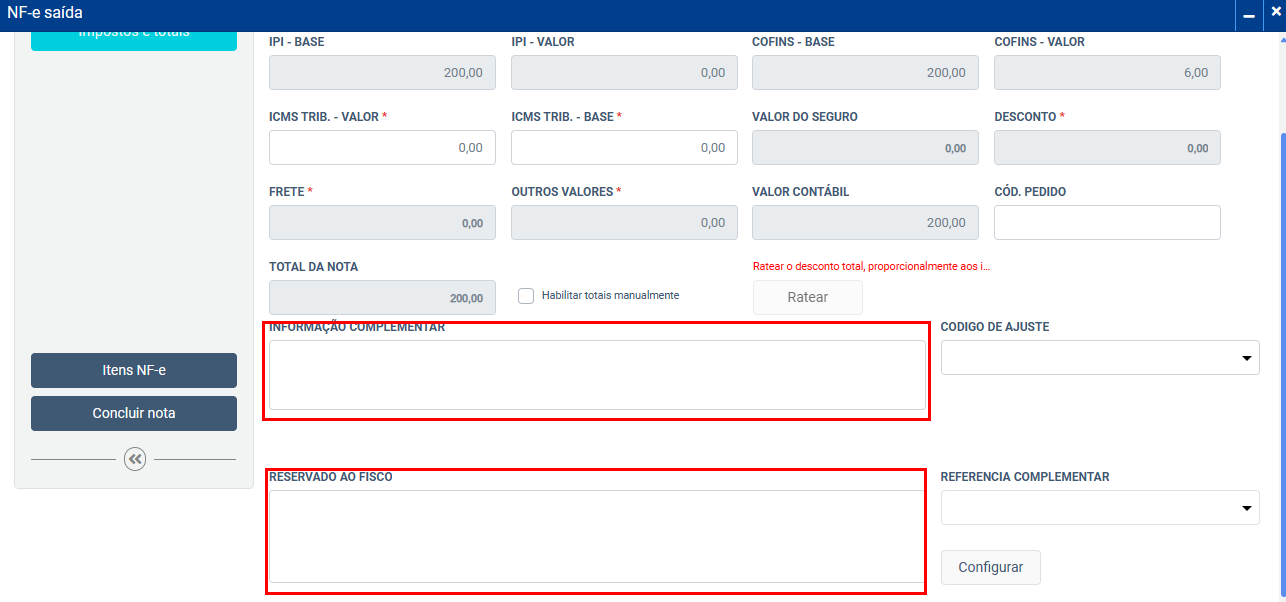
- Após o preenchimento das informações que necessite alterar, clique em “Concluir Nota”;
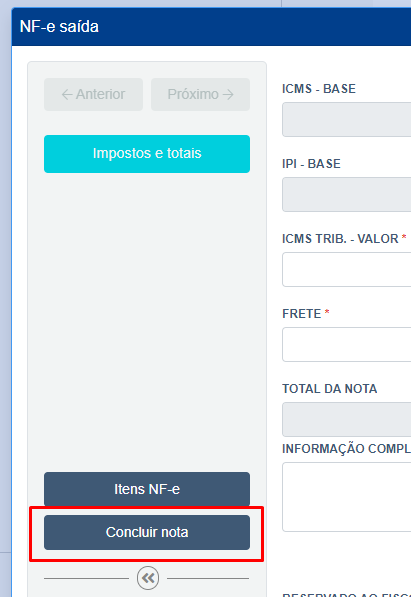
Recebimento da NF
Após concluir a nota, proceda com as informações sobre o pagamento da Nota fiscal:
- Selecione “Condição de pagamento” e informe os “Meios de pagamento“:
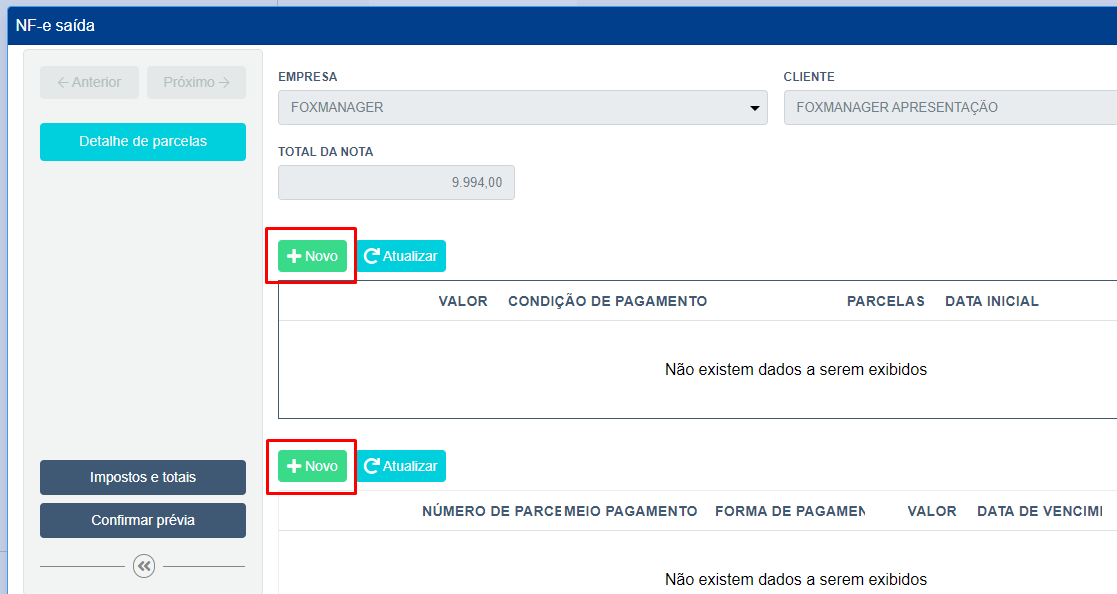
- Para finalizar a nota fiscal, clique em “Confirmar Prévia”.
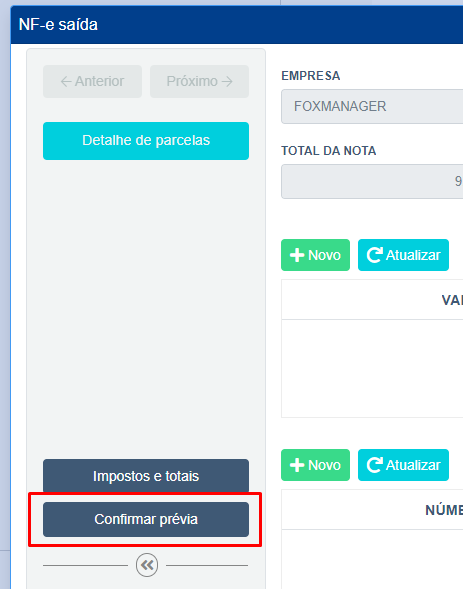
Fechar NF-e
Após concluir o processo de cadastro de uma nota fiscal de entrada de produto e confirmar a prévia, você será direcionado à tela de Acompanhamento da Nota Fiscal de Produto de saída.
- Clique no botão Fechar NF para realizar o processo de fechamento da nota.
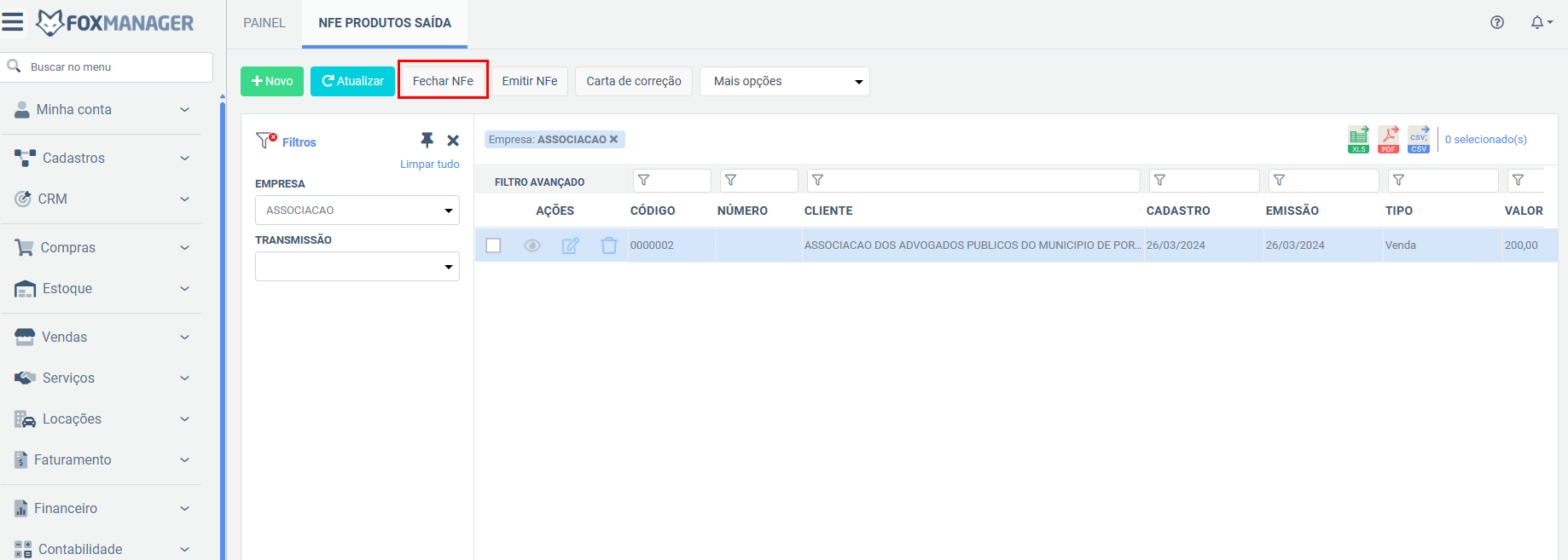
- Após finalizar o processo de fechamento da nota fiscal, você notará que o status dela foi atualizado para Fechado. Esse status indica que todos os procedimentos relacionados àquela nota foram concluídos com sucesso e que ela não está mais sujeita a alterações. Agora, o sistema executará automaticamente várias ações importantes em diferentes áreas, como estoque, financeiro e contábil.