Acompanhamento de contato do crm
FAQ - Acompanhamento de Contato
1. O que é a tela de Acompanhamento de Contato?
A tela de Acompanhamento de Contato é uma ferramenta que permite gerenciar e monitorar todos os contatos cadastrados no sistema. Aqui, você pode cadastrar novos contatos, atualizar informações, definir status, bloquear contatos, enviar mensagens via WhatsApp e muito mais.
2. Como acessar a tela de acompanhamento de Contatos?
Para acessar a tela de acompanhamento de Contato, siga o caminho:
CRM ⇒ Principal ⇒ Contatos
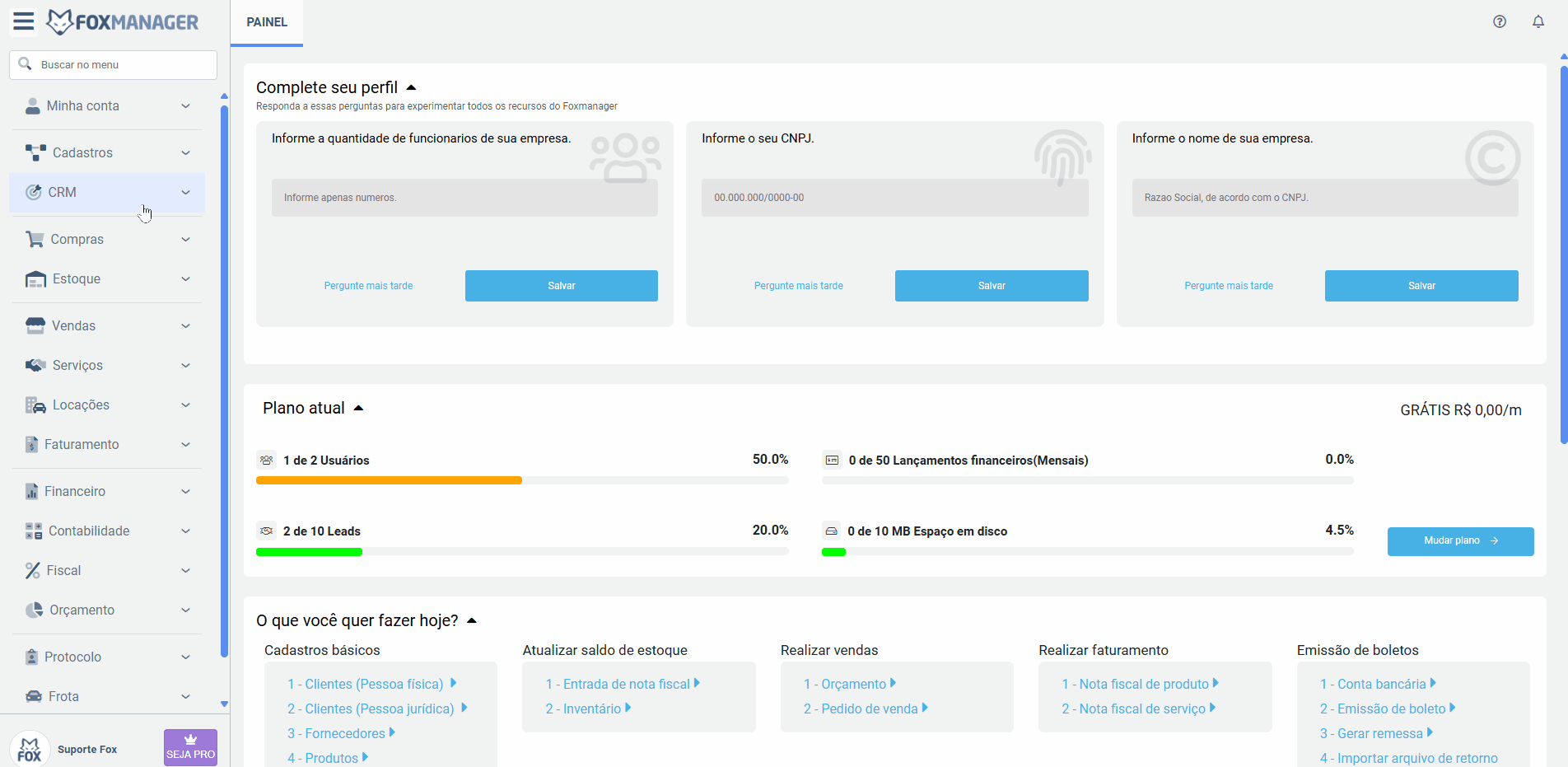
3. Como cadastrar um novo contato?
Para cadastrar um novo contato:
-
Clique no botão "Novo".
-
Preencha os campos obrigatórios, como Nome.
-
Adicione informações adicionais, se necessário.
-
Clique em "Salvar" para finalizar o cadastro.
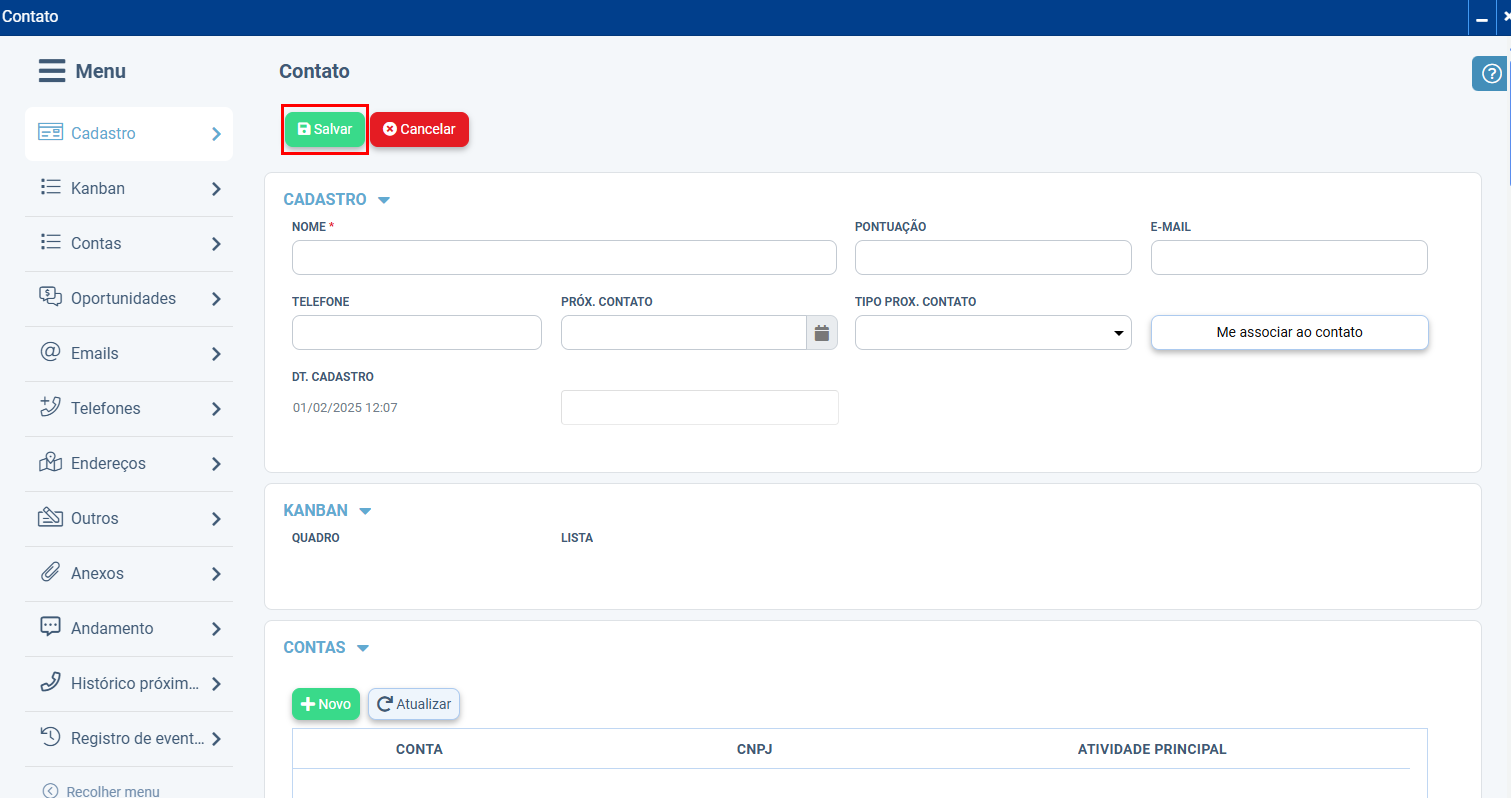
Para mais informações de como cadastrar um contato, clique Aqui↗️
4. Como atualizar as informações de um contato?
Para atualizar um contato:
-
Clique no botão "Atualizar".
5. O que significa marcar um contato como "Morto"?
Ao marcar um contato como "Morto", ele é movido para o status de "Morto" no grid de acompanhamento. Isso significa que o contato não está mais ativo ou não deve ser mais acompanhado. Para marcar um contato como morto:
-
Selecione o contato no grid.
-
Clique no botão "Morto".
-
Confirme a ação.
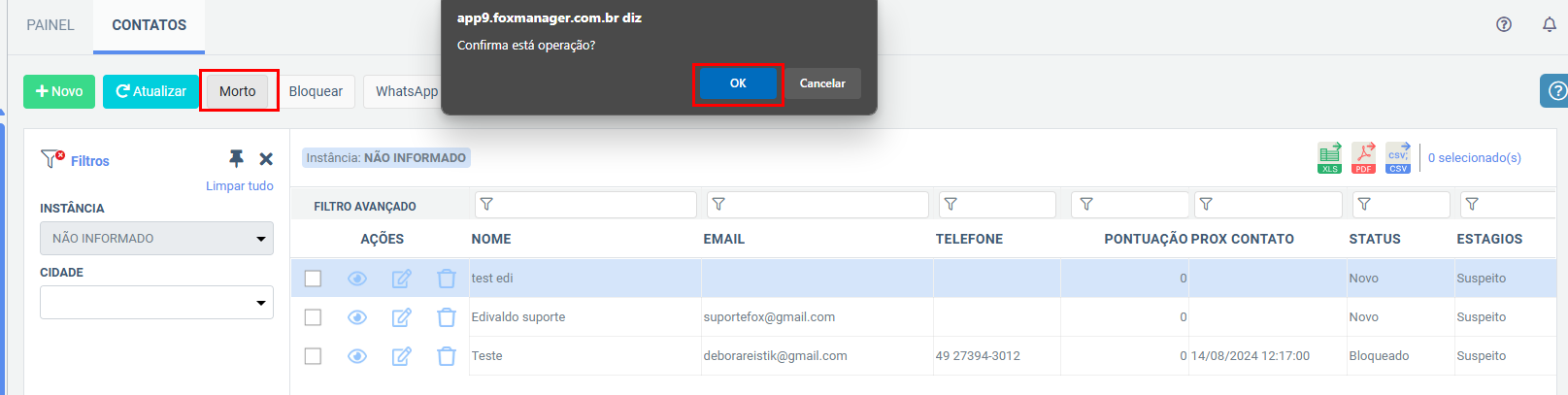
6. Como bloquear um contato?
Para bloquear um contato:
-
Selecione o contato no grid de acompanhamento.
-
Clique no botão "Bloquear".
-
Confirme a ação. O contato será bloqueado e não receberá mais comunicações.
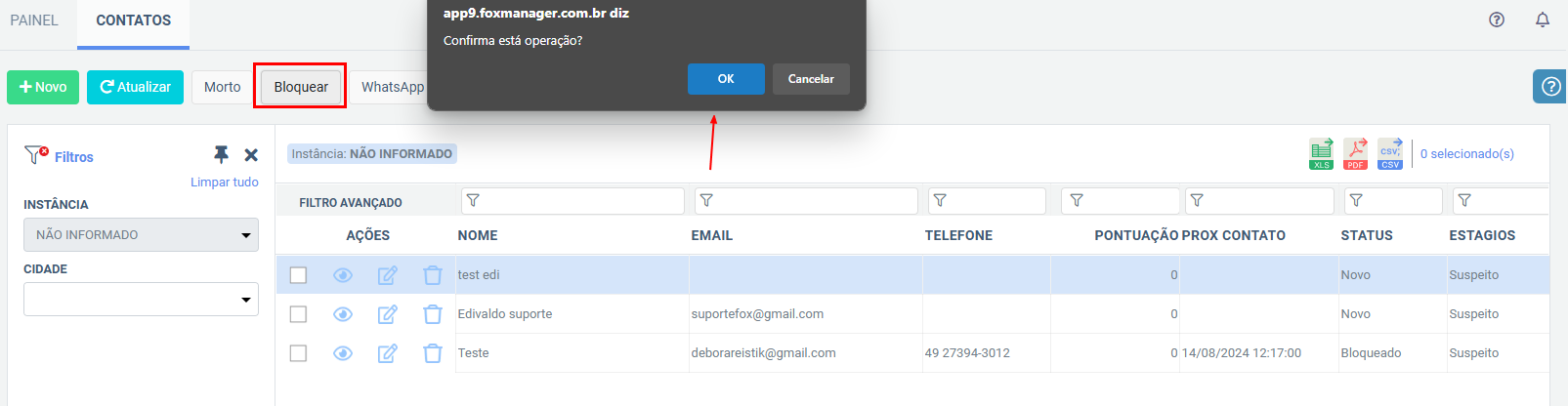
7. Como enviar uma mensagem via WhatsApp para um contato?
A função de enviar mensagem via WhatsApp está disponível apenas para contatos que foram convertidos no acompanhamento de Lead. Para enviar uma mensagem:
-
Selecione o contato no grid.
-
Clique no botão "WhatsApp".
-
Uma nova janela será aberta para o envio da mensagem, permitindo que você envie a mensagem, caso o contato tenha telefone cadastrado.
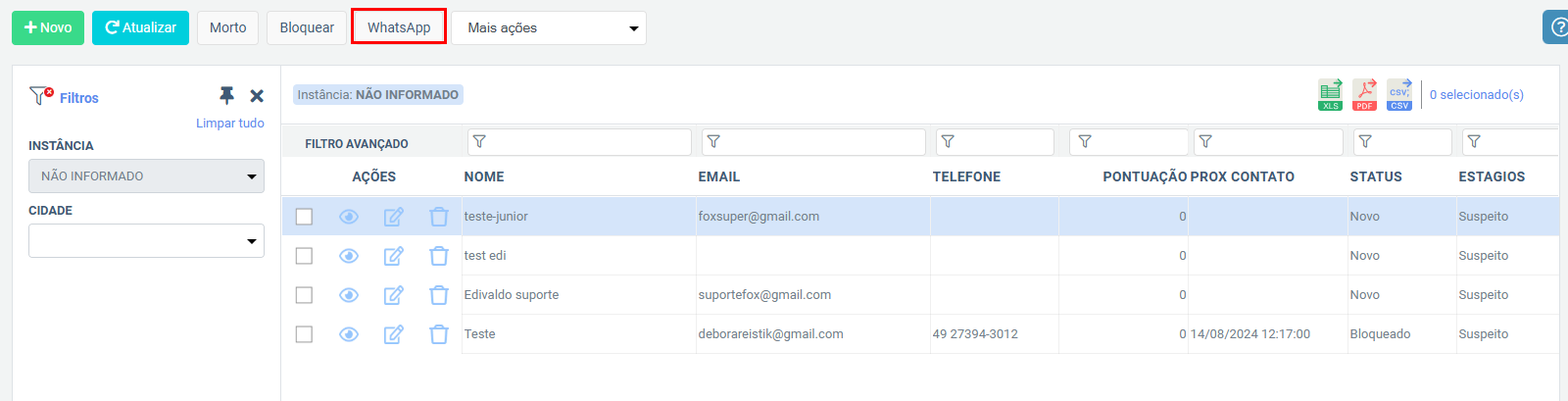
8. O que são as "Mais Ações" e como utilizá-las?
O botão "Mais Ações" oferece opções adicionais, como:
-
Importar Econodata: Permite importar contatos de um arquivo no formato Econodata.
-
Importar XTR: Permite importar contatos de um arquivo no formato XTR. Para utilizar essas funcionalidades, clique em "Mais Ações" e selecione a opção desejada.
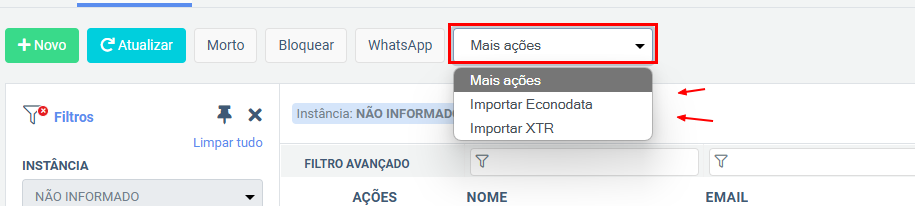
9. Como utilizar os filtros na tela de Acompanhamento de Contato?
A tela possui dois tipos de filtros:
-
Filtros Simples: Filtre por Instância e Cidade diretamente na parte superior da tela.
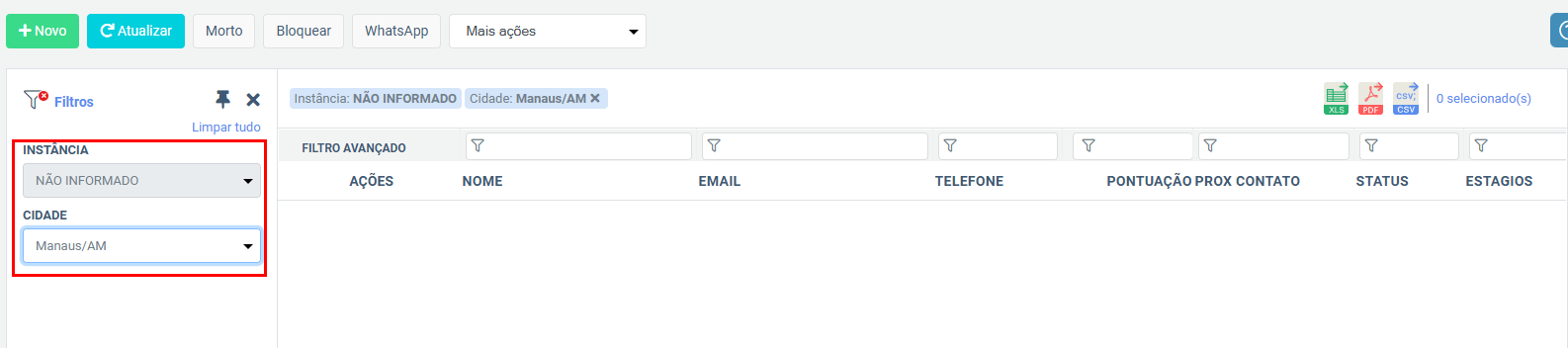
-
Filtro Avançado: Filtre por campos específicos do grid (Nome, E-mail, Telefone, Pontuação, Próximo Contato, Status e Estágio) utilizando os filtros que aparecem acima de cada coluna.

10. Quais são os campos exibidos no grid de acompanhamento?
O grid de acompanhamento exibe os seguintes campos:
-
Nome: Nome do contato.
-
E-mail: Endereço de e-mail do contato.
-
Telefone: Número de telefone do contato.
-
Pontuação: Pontuação atribuída ao contato.
-
Próximo Contato: Data e hora do próximo contato agendado.
-
Status: Status atual do contato (Ativo, Morto, Bloqueado, etc.).
-
Estágio: Estágio atual do contato no processo de relacionamento.

11. Como visualizar, editar ou excluir um contato?
No grid de acompanhamento, cada contato possui três ações rápidas:
-
Visualizar: Clique no ícone de "olho" para visualizar os detalhes do contato.
-
Editar: Clique no ícone de "lápis" para editar as informações do contato.
-
Excluir: Clique no ícone de "lixeira" para excluir o contato. Confirme a ação para finalizar.

12. Como importar contatos de um arquivo Econodata ou XTR?
Para importar contatos:
- Clique no botão "Mais Ações".
- Selecione "Importar Econodata" ou "Importar XTR".
- Faça o Download e depois upload do arquivo no formato correto.
- Confirme a importação e os contatos serão adicionados ao grid.
13. Posso exportar os dados do grid?
Sim, você pode exportar os dados do grid nos formatos PDF, XLS e CSV utilizando o botão de Formato de Exportação. Isso facilita o compartilhamento e a análise das informações.
14. Onde posso encontrar ajuda adicional?
Para ajuda adicional, clique no botão Ajuda na tela de acompanhamento. Isso exibirá o FAQ sobre o uso da tela, fornecendo orientações e esclarecimentos.
15. Onde posso encontrar ajuda adicional?
Se precisar de mais ajuda, acesse nossa Central de Ajuda ou entre em contato com o suporte através do e-mail suporte@foxmanager.com.br.