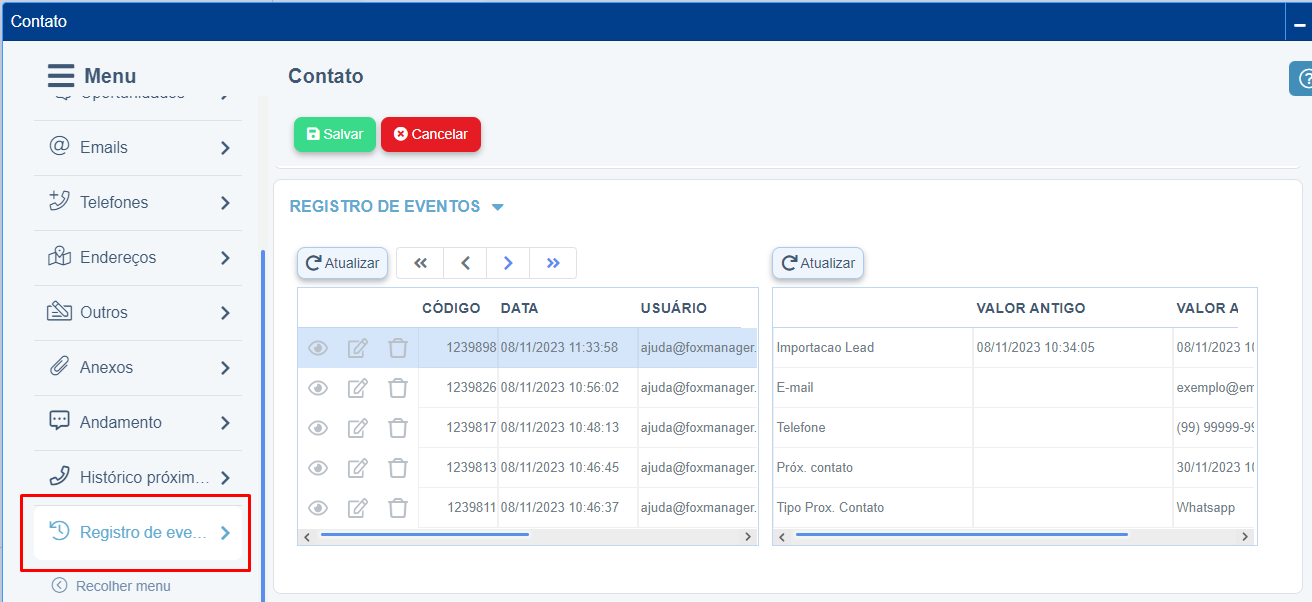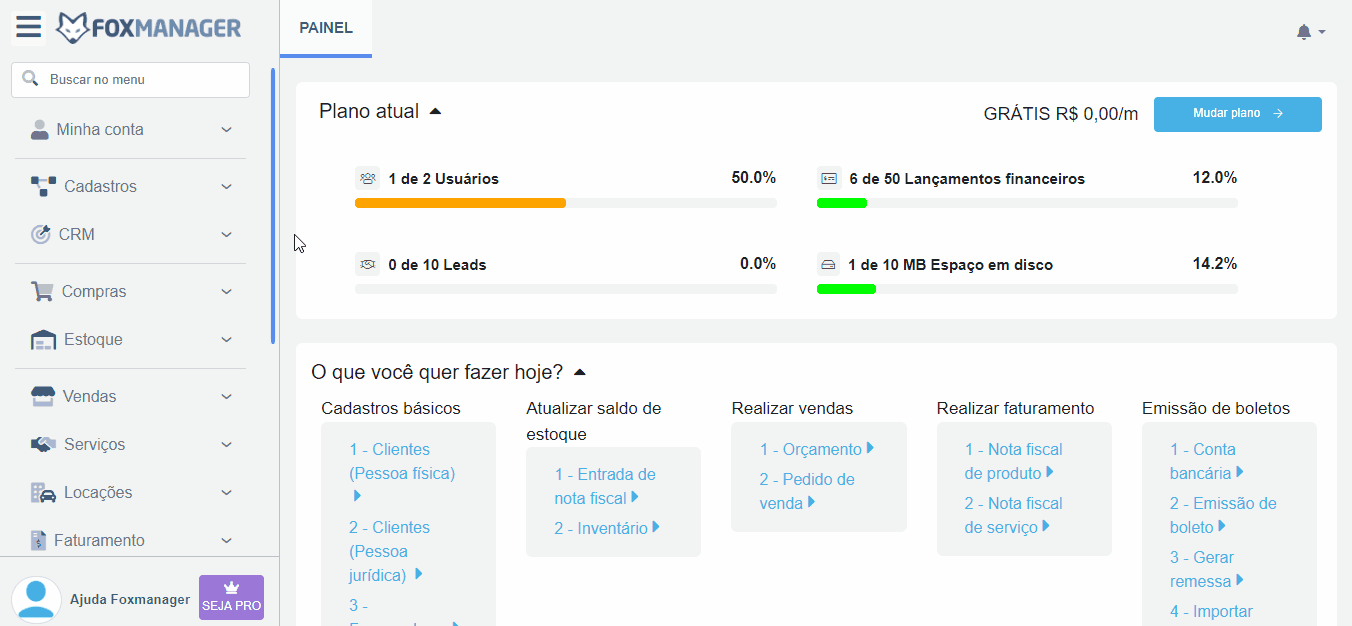Como cadastrar contato no CRM
Descrição sumária
O marketing digital tem sido cada dia mais usado em empresas para gerenciar estratégias de negócios com foco nas vendas de serviços e produtos. Por isso, é fundamental usar um CRM↗️ (Customer Relationship Management).
Para melhor gerenciamento de leads e contatos, o ERP online FoxManager↗️ permite cadastro e controle de contas e oportunidades.
Confira abaixo como fazer o cadastro de contato no Módulo CRM:
Instruções
CRM ⇒ Contato
Cadastrar contato
-
Clique em “Novo” para abrir a tela de preenchimento do formulário;
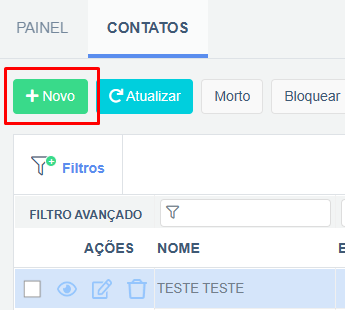
-
Para o cadastro do registro de contato, apenas o campo "Nome" é obrigatório para cadastrar um novo contato;
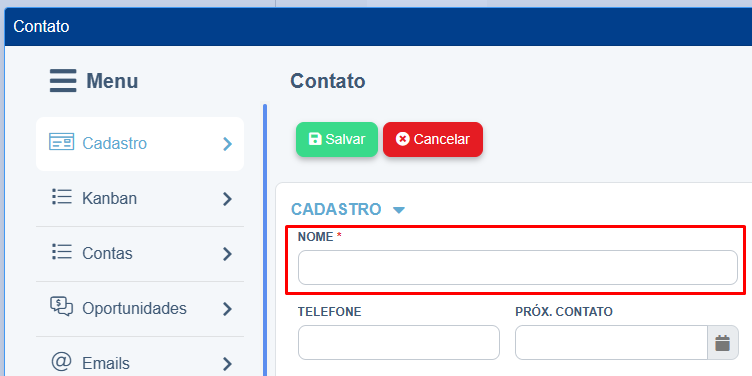
-
Para Salvar e finalizar o cadastro clique em Salvar;
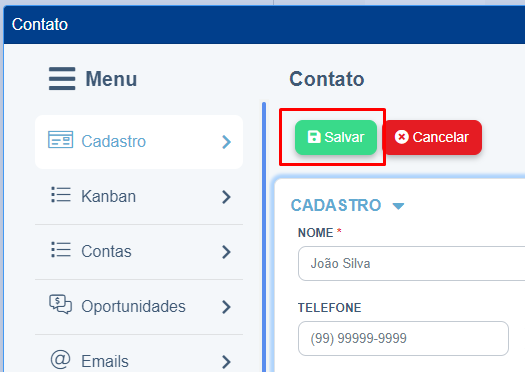
Como alterar status e o estágio do contato
Passo 1: Acessar a Tela de Acompanhamento de Contatos
-
No menu do sistema, clique em CRM.
-
Selecione a opção Acompanhamento de Contatos.
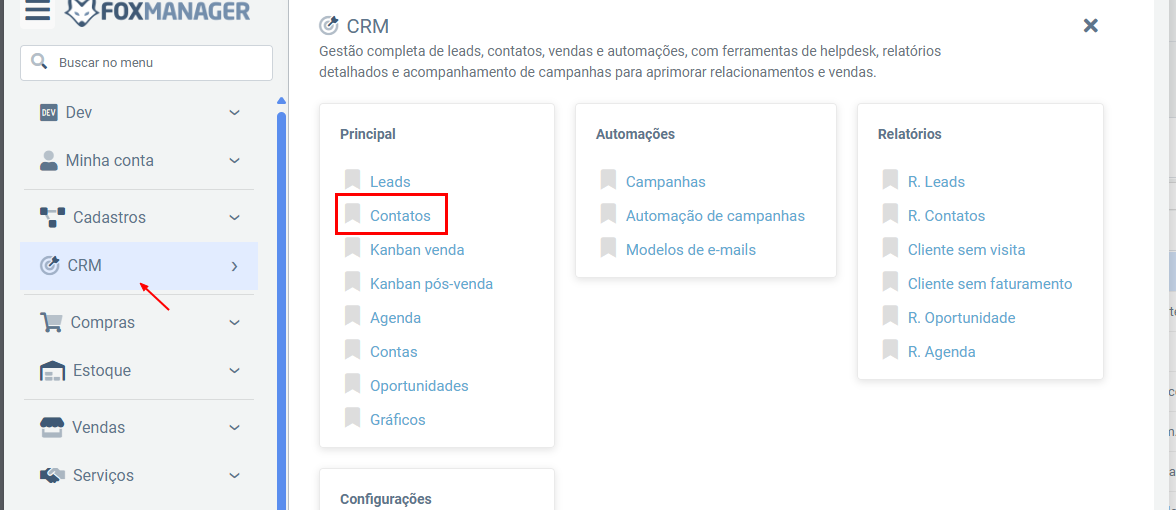
Passo 2: Selecionar o Contato para Edição
-
Na tela de acompanhamento, localize o contato desejado na lista.
-
Clique sobre o contato para selecioná-lo.
-
No grid de contatos, clique no ícone de Edição (representado por um lápis ou outro símbolo correspondente).
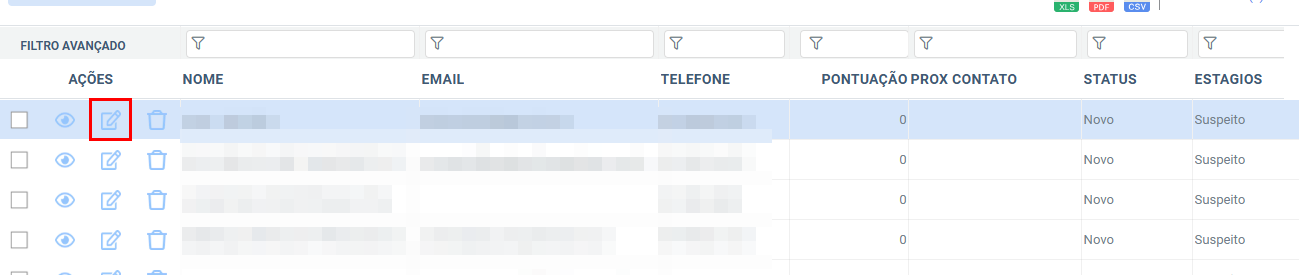
Passo 3: Alterar o Status e o Estágio
-
A tela de Cadastro do Contato será aberta.
-
Na aba Cadastro, localize os campos Status e Estágio.
-
Selecione os novos valores desejados para cada um desses campos.
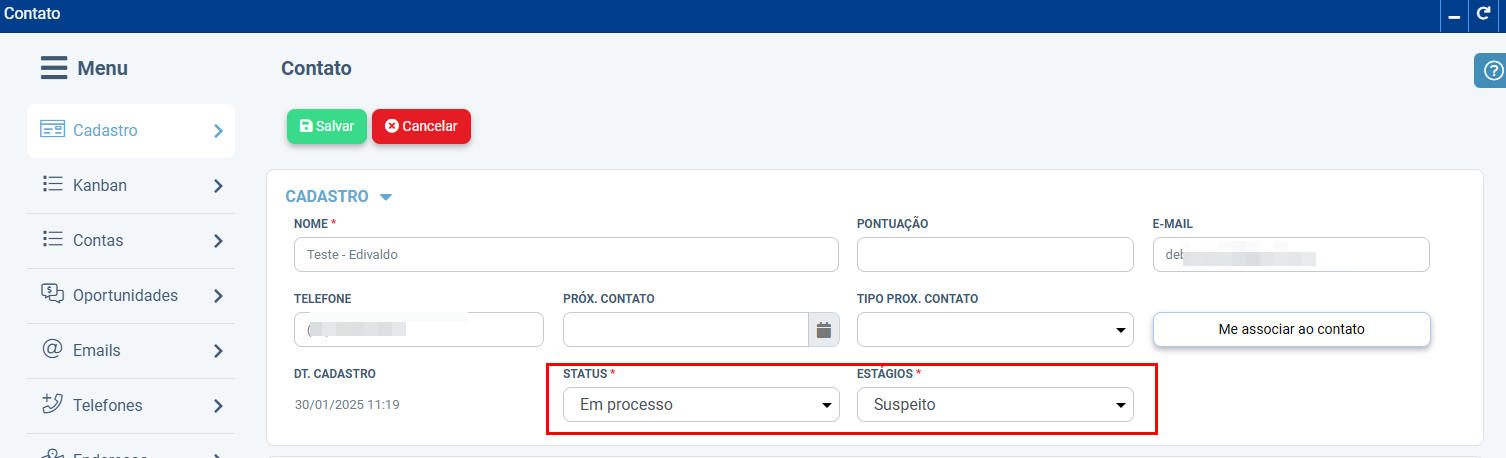
Passo 4: Salvar as Alterações
-
Após fazer as alterações, clique no botão Salvar.
-
Se direcione novamente para tela de acompanhamento de contato e atualize os dados no botão Atualizar, você verá o status e o estágio alterado.

🔹 Pronto! O status e o estágio do contato foram atualizados com sucesso no CRM.
Kanban
-
Na aba de Kanban é possível visualizar em qual quadro e lista o contato se encontra.
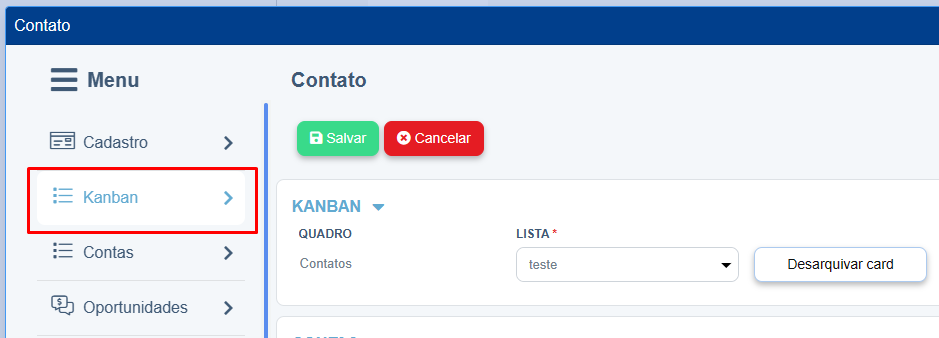
1.1. Caso o card se encontre arquivado, você pode desarquivá-lo clicando no botão Desarquivar card.
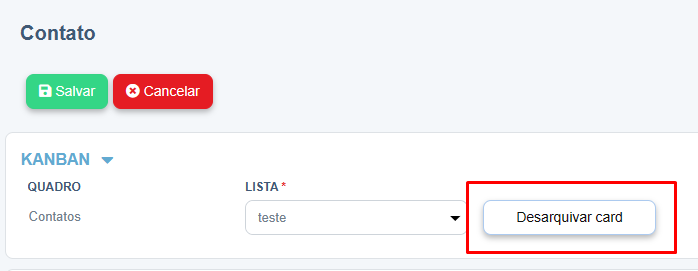
Contas
- Caso necessário, acesse a aba “Conta” e adicione na grade os dados da conta pertencente ao contato;
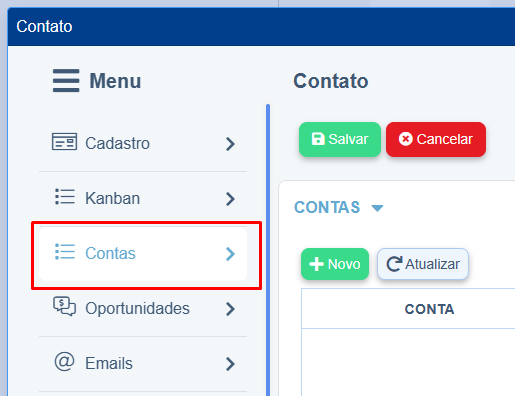
- Clique em “Novo” para habilitar a grade de informações da conta;
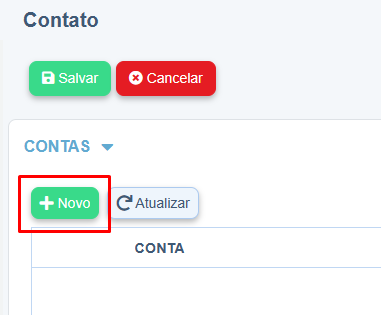
- Insira o nome da “Conta”;
- Para concluir clique em Gravar;
Oportunidades
-
Na aba de Oportunidades pode ser cadastradas as oportunidades do contato cadastrado;
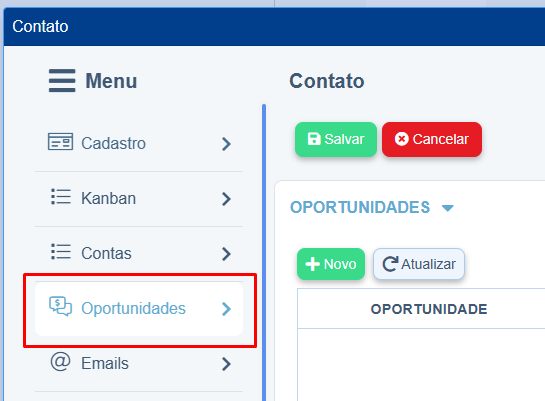
-
Clique no botão Novo para abrir a tela de cadastros de oportunidades.
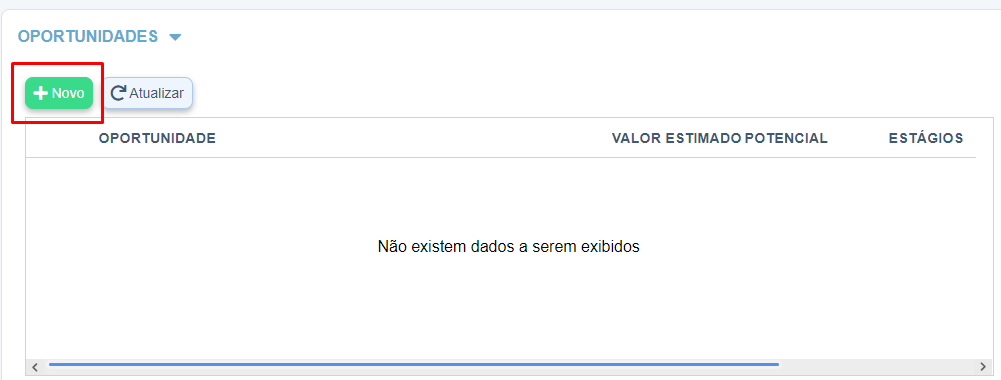
2.1. Já na tela de cadastro de oportunidades, note que no formulário de cadastro temos 5 campos obrigatórios, sinalizados com asterisco vermelho ao lado da descrição dos campos; Oportunidade, Estágios, Potencial, Moeda e Valor estimado. Preencha os campos obrigatórios;
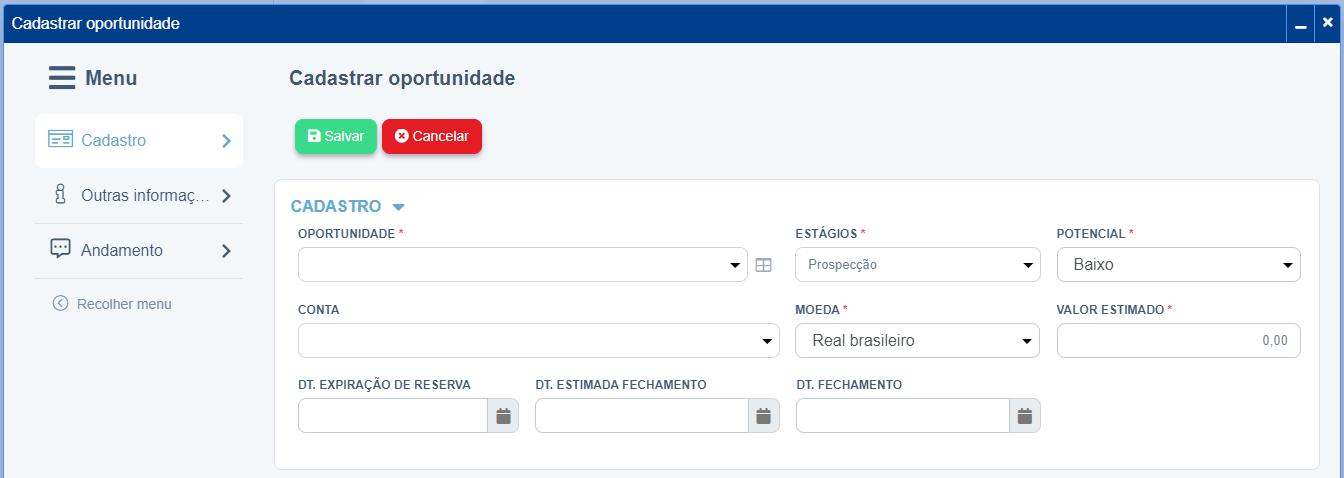
2.2. Para concluir o cadastro de oportunidades clique no botão Salvar;
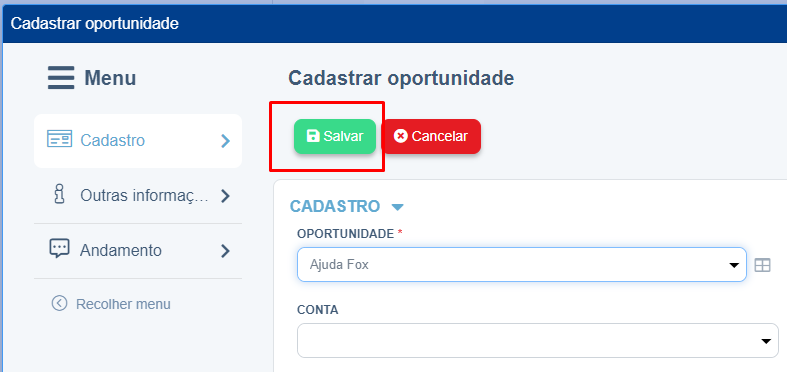
2.3. Após cadastrar a oportunidade, voltaremos para a aba de Oportunidades na tela de cadastro de contato. Clique no botão atualizar para que a oportunidade cadastrada apareça na grade;
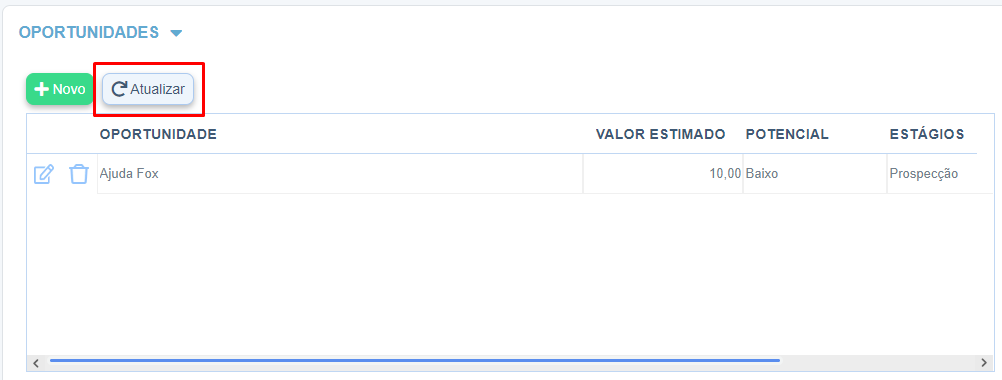
E-mails
-
A aba de E-mails serve para realizar o cadastro de e-mail do contato;
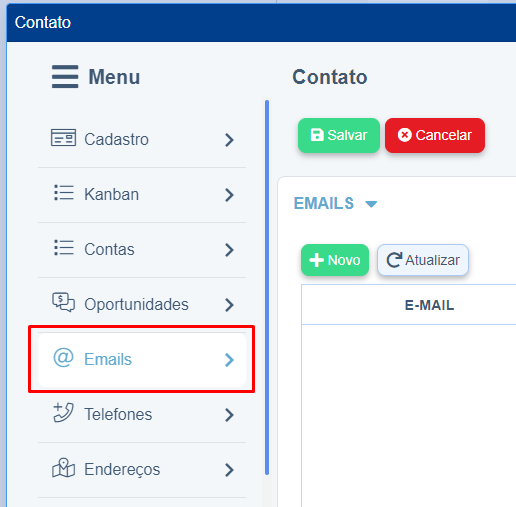
-
Clique no botão Novo para habilitar a grade de e-mail;
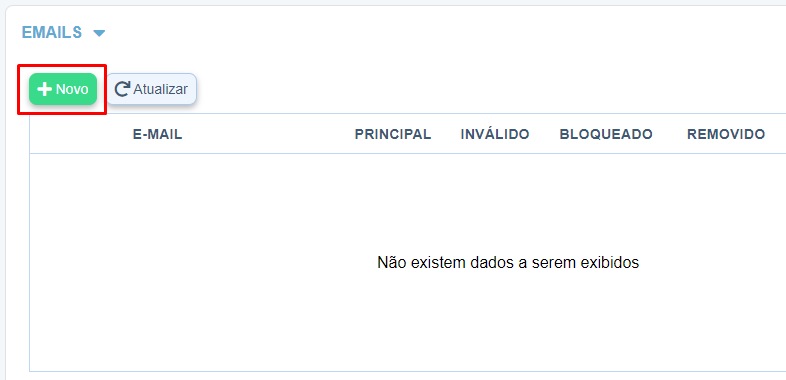
3.Preencha o campo de E-mail. Note as colunas com caixas de seleção: Principal, Inválido, Bloqueado e Removido.
3.1.Principal: define o e-mail selecionado como o principal do contato.
3.2.Inválido: ao selecionar, torna o e-mail inválido.
3.3.Bloqueado: ao clicar na caixa de seleção, o e-mail do contato é bloqueado.
3.4.Removido: define o status do e-mail como removido.
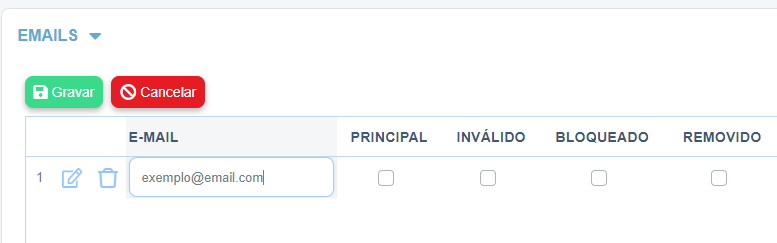
-
Para concluir o cadastro de E-mail clique no botão gravar;
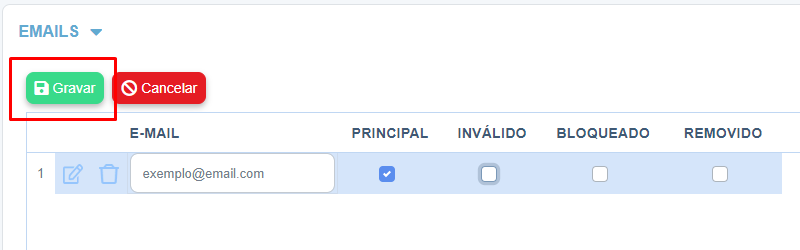
Telefones
-
Para cadastrar telefones do contato, clique na aba de Telefones;
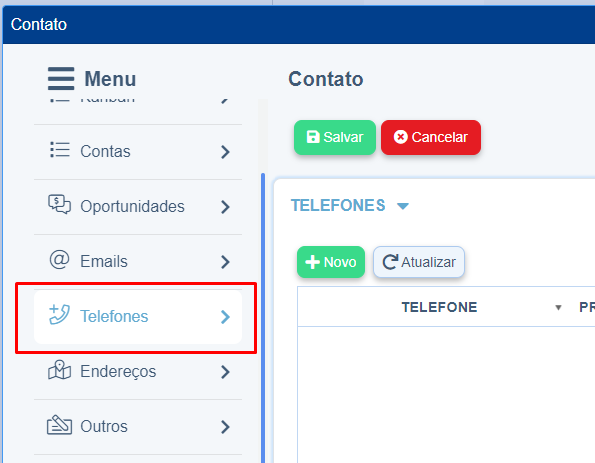
-
Clique no botão Novo para habilitar a grade de cadastro de telefones.
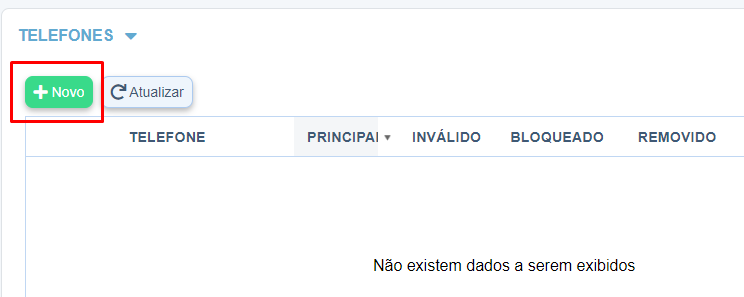
-
Preencha o campo Telefone com o número de telefone do contato, note as colunas com caixas de seleção: Principal, Inválido, Bloqueado e Removido;
3.1.Principal: define o telefone selecionado como e-mail principal do contato.
3.2.Inválido: ao selecionar, torna o telefone inválido.
3.3.Bloqueado: ao selecionar a caixa de seleção, o telefone do contato é bloqueado.
3.4.Removido: define o status do telefone como removido.
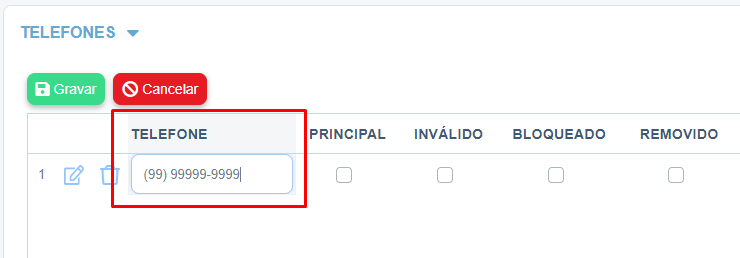
-
Clique no botão Gravar para salvar o telefone cadastrado.
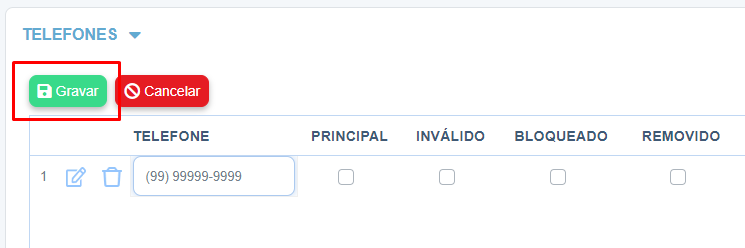
Endereços
-
Para cadastrar endereços do contato clique na aba de Endereços;
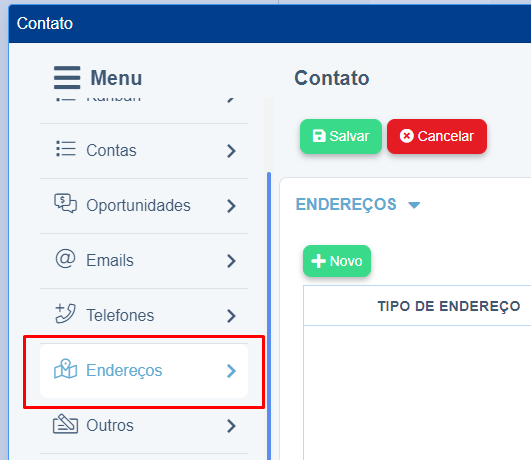
-
Clique no botão Novo para habilitar a grade de endereço;
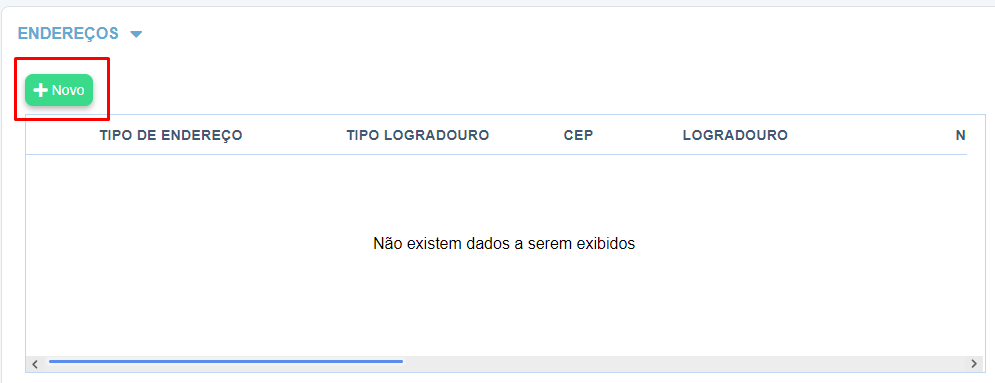
-
Preencha os campos da grade para continuar com o cadastro de endereço do contato;
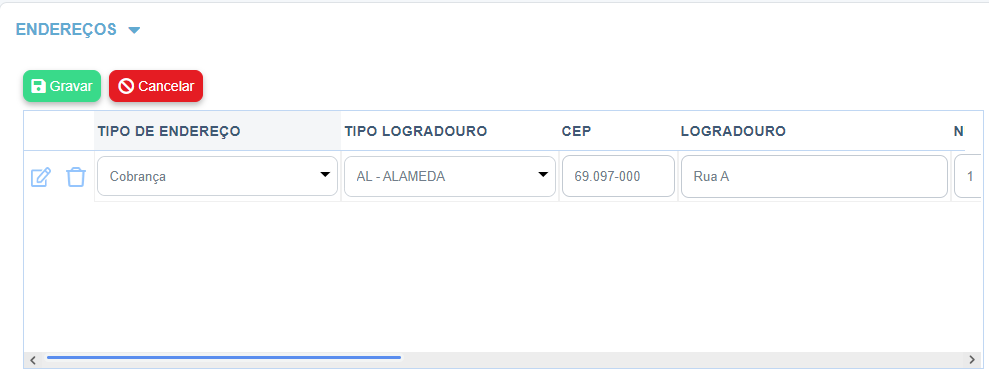
-
Após preencher os campos clique no botão Gravar para salvar;
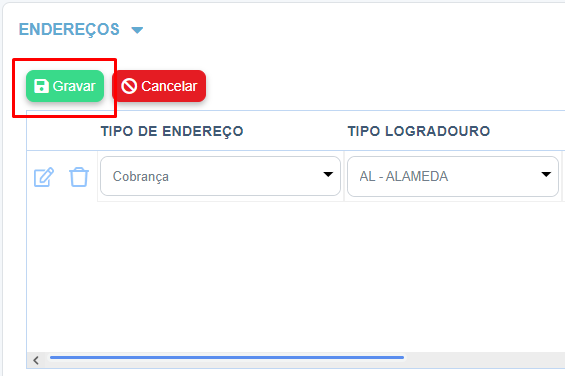
Outros
-
Para preencher mais alguns dados ou observações clique na aba Outros;
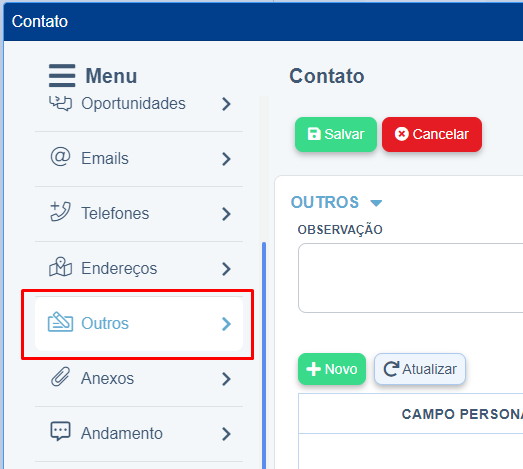
-
Na aba Outros encontraremos os campos de Observação, Data de aniversário e a grade de Campo personalizado;
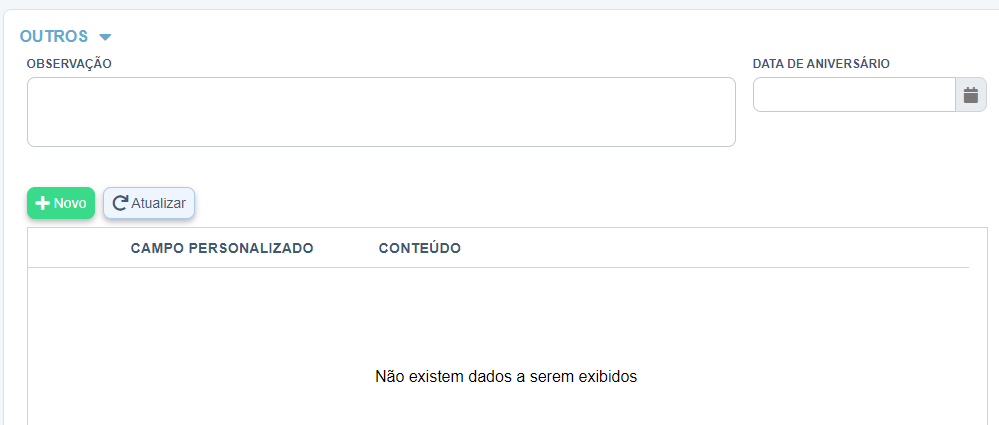
Anexos
-
Na aba de Anexos você pode anexar arquivos ao cadastro do contato;
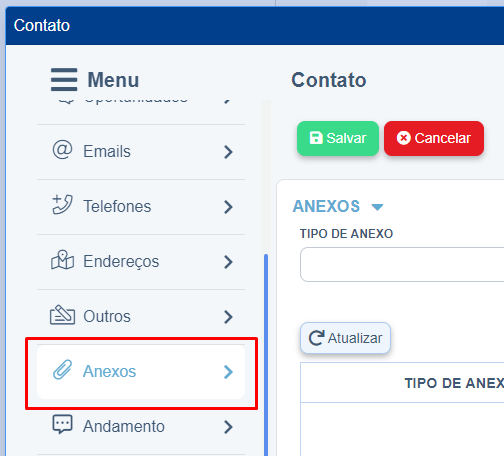
-
Selecione o tipo de arquivo a ser anexado no campo Tipo de anexo, pode selecionar os tipos: Documento, Comprovante, Foto e Receita;
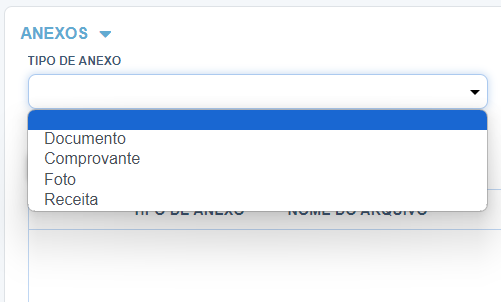
-
Caso queira, insira a descrição do anexo no campo Descrição, em seguida clique no botão ao lado para realizar o upload do arquivo;
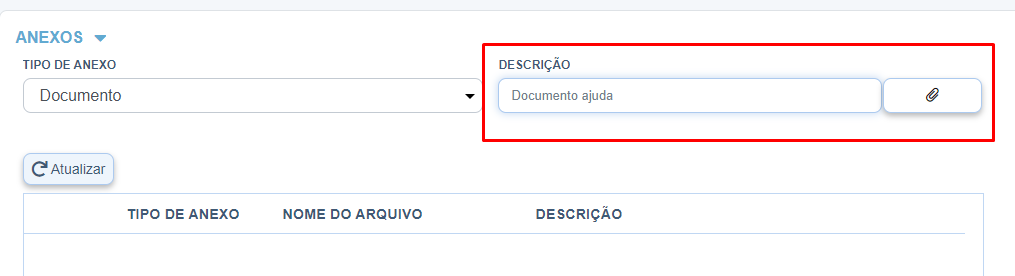
-
Após clicar no botão de anexo, a seguinte tela abrirá; Clique em Upload, e selecione o arquivo em seu computador.
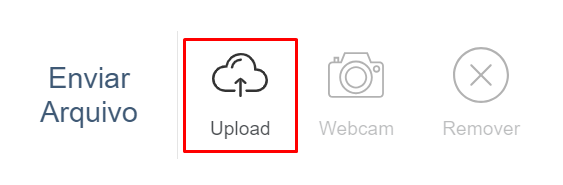
-
Após selecionar o arquivo, clique em Enviar;
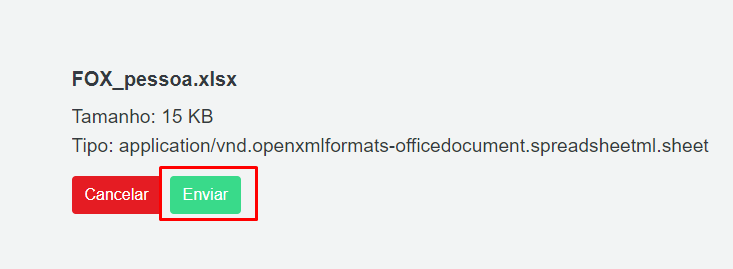
-
Após realizar o upload do arquivo, uma mensagem de confirmação será exibida no centro da tela, indicando o sucesso da operação;
-
Em seguida, o arquivo anexado será exibido na grade, informando o Tipo de anexo, Nome do arquivo e Descrição;
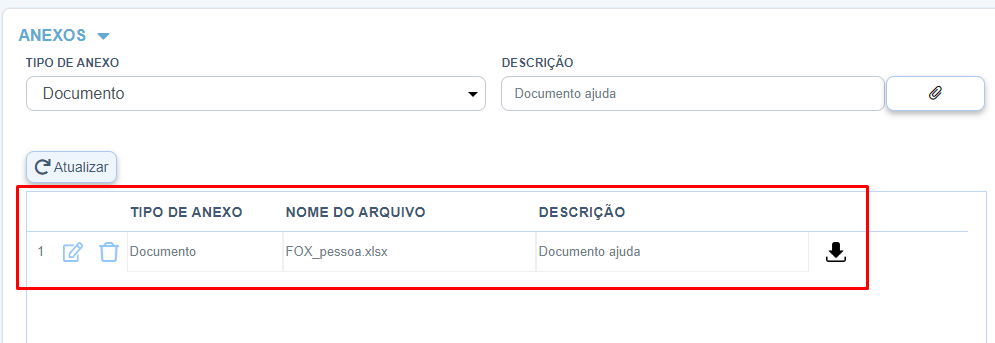
-
Ainda na grade, case queira, é possível realizar o download do arquivo anexado, clicando no botão de download conforme a imagem abaixo, o arquivo será baixado para o seu computador;
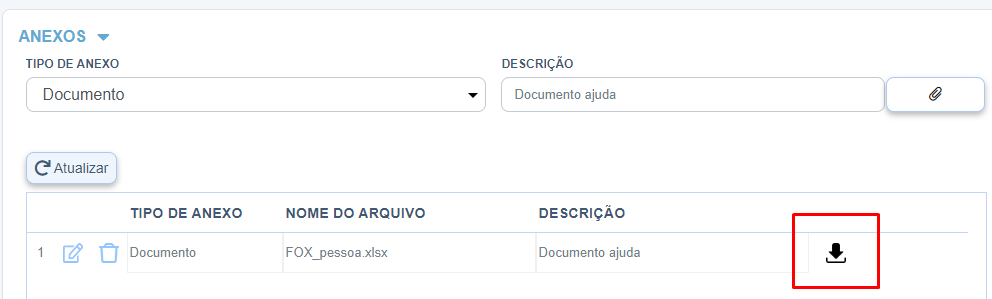
Andamento
-
Clicando na aba de Andamento você pode cadastrar observação sobre o andamento do contato;
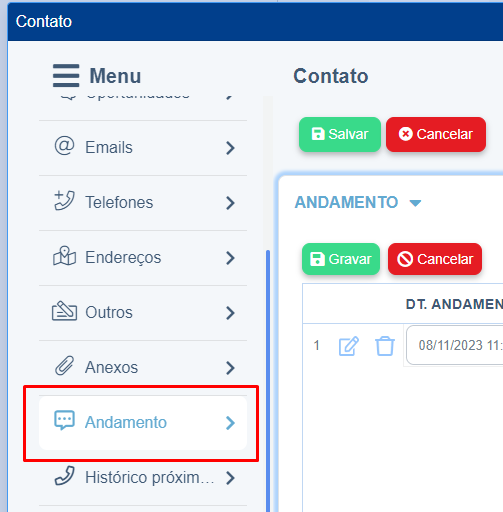
-
Clique no botão Novo para habilitar a grade;
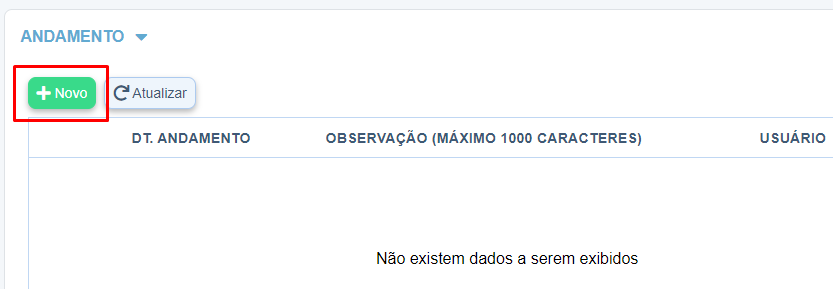
-
Na grade, podemos observar o campo de Data andamento, Observação e Usuário. Importante notar que na coluna de Usuário fica registrado o usuário que está realizando o cadastro de andamento. Preencha o campo de Observação;
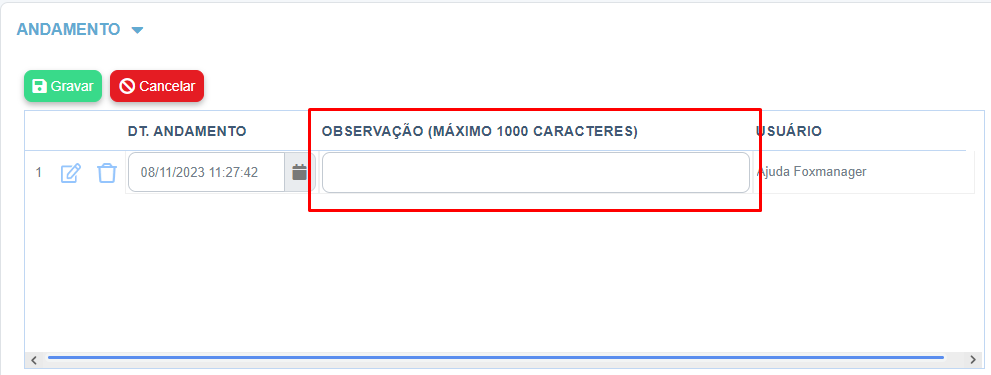
-
Clique no botão de Gravar para salvar;
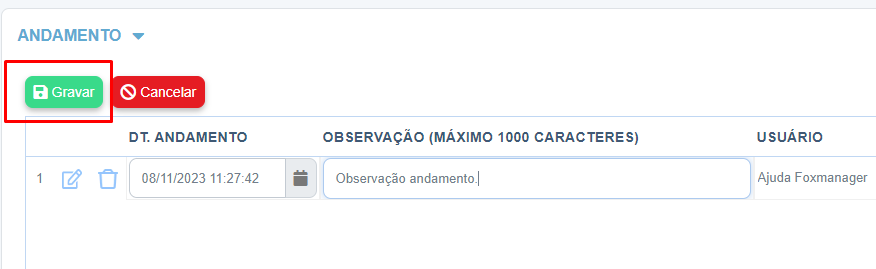
Histórico próximo contato
-
Na aba de Histórico próximo contato é possível acompanhar na grade o histórico completo através dos campos de: Data do próximo contato, Tipo do próximo contato e Pontuação.
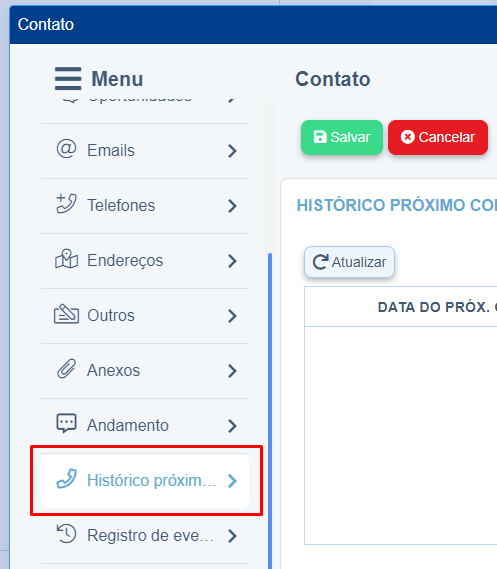
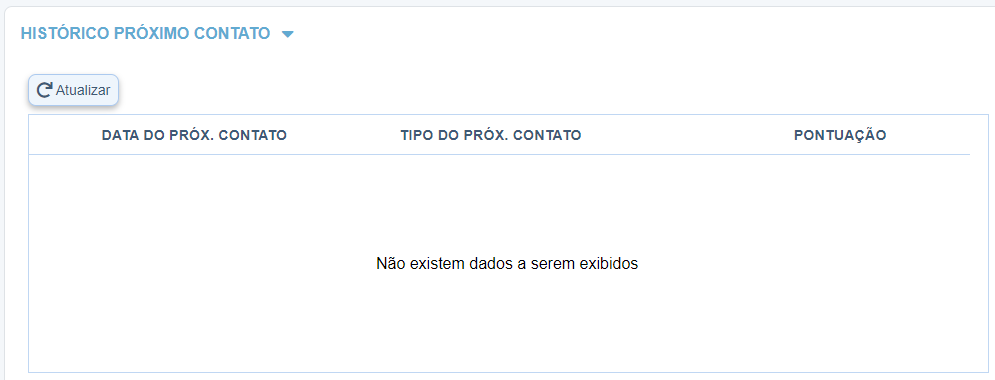
Registro de eventos
-
Na aba de Registro de eventos é possível visualizar todas as inserções e alterações feitas do registro selecionado. Temos duas grades, a grade mais à esquerda contém o histórico dos eventos em geral. A grade da direita mostra detalhadamente o que foi alterado de acordo com a linha selecionada na grade mais à esquerda.