Veja como fazer movimentações no ERP
O ERP FoxManager disponibiliza um módulo contábil. Por meio dele é possível fazer a gestão integrada e em tempo real de sua empresa.
Confira abaixo mais detalhes sobre como fazer movimentações, requisitos e instruções de como usar o ERP online.
Descrição sumária
Dentro de qualquer grupo empresarial, os lançamentos de movimentações provenientes das despesas, receitas ou para registro adicional de movimentações não automatizadas, precisam ser adicionados diretamente no sistema. Nestes casos, os lançamentos podem ser feitos em forma de movimentação livre.
Requisitos
- Cadastrar [Grupo de lançamento;
- Cadastrar as contas contábeis↗️
- Cadastrar Grupo de centro de resultado;↗️
- Para inserir Centro de resultado ↗️é preciso selecionar [contas associadas a centro de resultado.
Instruções
Contabilidade ⇒ Principal ⇒ Movimentações
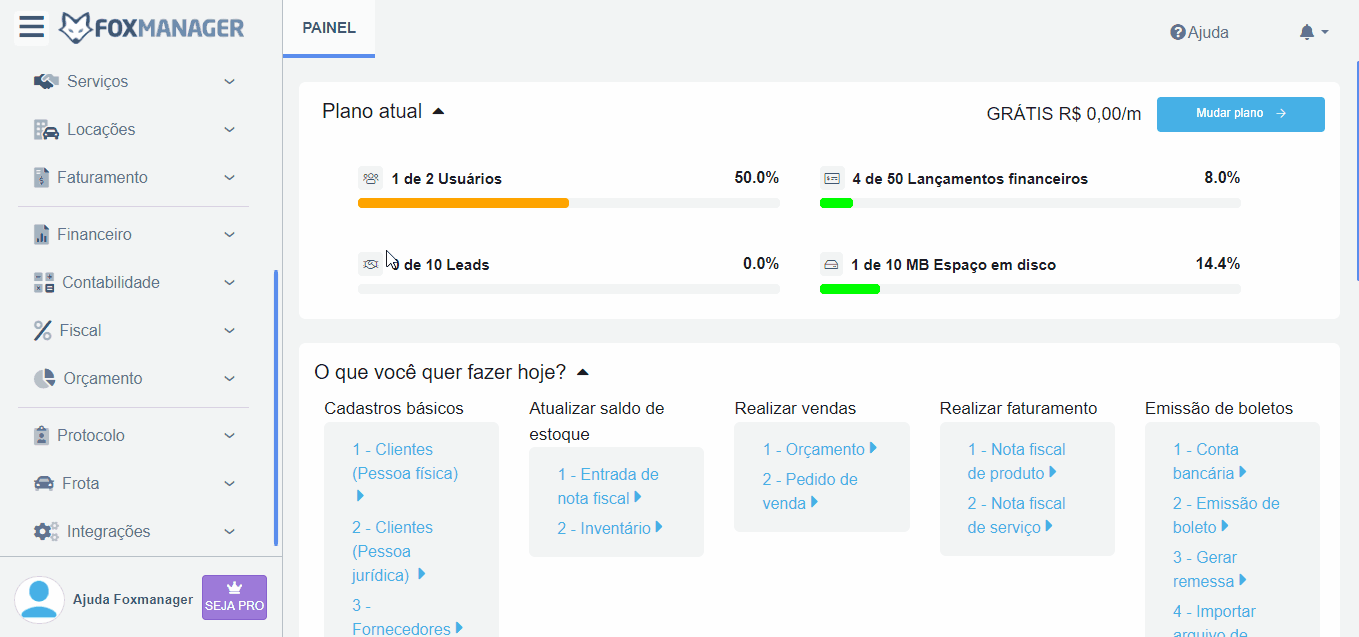
Criar movimentações simples
Esta opção é utilizada para movimentações contábeis realizadas livremente pela empresa, com apenas uma conta de débito e uma conta de crédito. É importante mencionar, que no módulo Contábil, os lançamentos podem ser criados, alterados ou excluídos através da própria rotina de “movimentações”, desde que o período contábil para digitação esteja liberado.
-
Por padrão, a empresa e a competência já virão selecionadas. Caso deseje mudar de empresa, altere-a nos filtros localizados no lado esquerdo da tela:
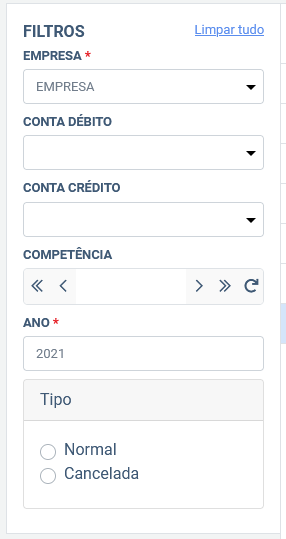
-
Clique em Novo, para serem exibidos os campos para preenchimento.
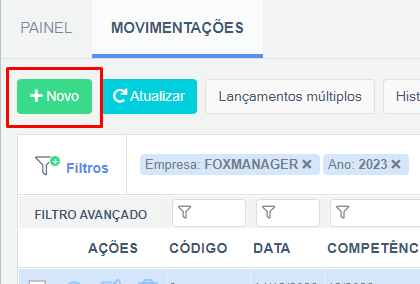
-
Código: Identificador automático da movimentação contábil.
-
Data: Identifique a data do lançamento contábil.
-
Competência: Preencha com o mês de competência da movimentação.
-
Grupo de lançamento: Selecionar o tipo de demonstração.
-
Conta débito e crédito: Inserir as contas contábeis.
-
Pessoa: Este campo será ativado de acordo com a conta informada. Sendo ativado selecione a pessoa específica.
-
Histórico: É possível definir históricos padrões que serão utilizados quando há a realização de lançamentos contábeis manuais. Estes históricos são previamente cadastrados conforme mencionado no tópico cadastro de histórico.
-
Título: Descreva o título de identificação da movimentação.
-
Valor: Informe o valor do lançamento.
-
Lote: Código do lote que representa o lançamento que está sendo criado e os demais que irão pertencer ao mesmo grupo. Útil para consultas ou exclusões posteriores acerca de movimentos agrupados.
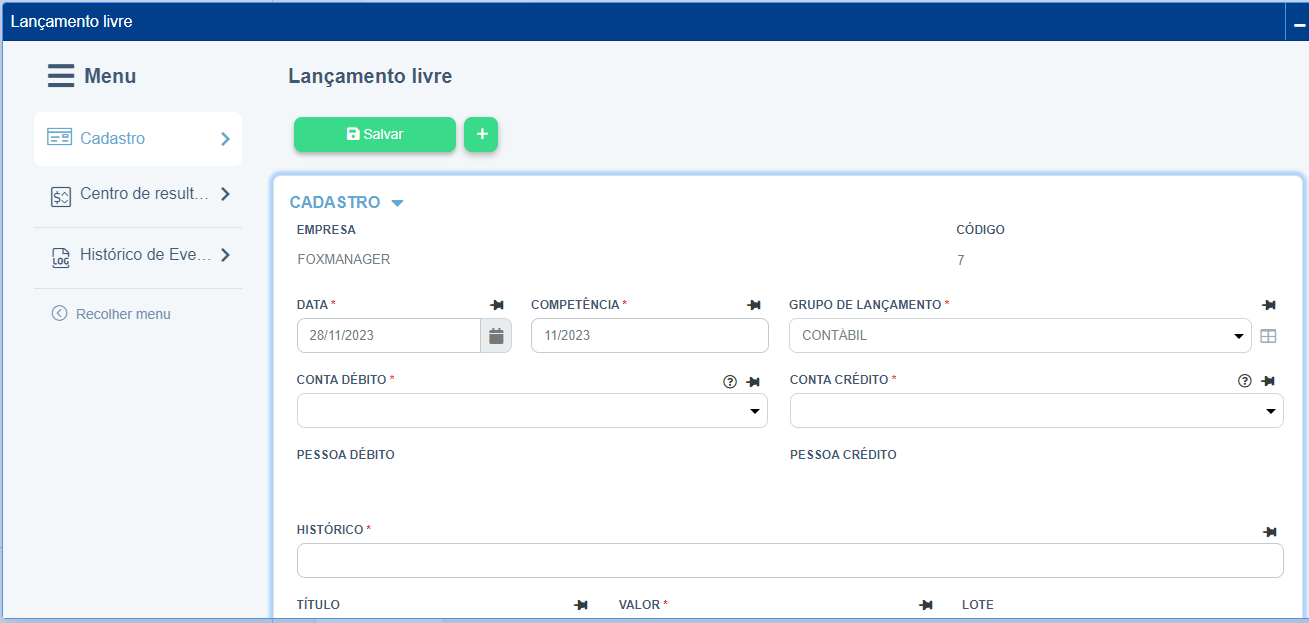
-
Centro de resultado: À medida que novos relacionamentos são gerados para a conta de centro de resultado, o sistema habilita essas informações na grade.
-
Para inserir, selecione o botão NOVO+ e depois o centro de resultado. Em seguida, descreva a % de rateio do valor.
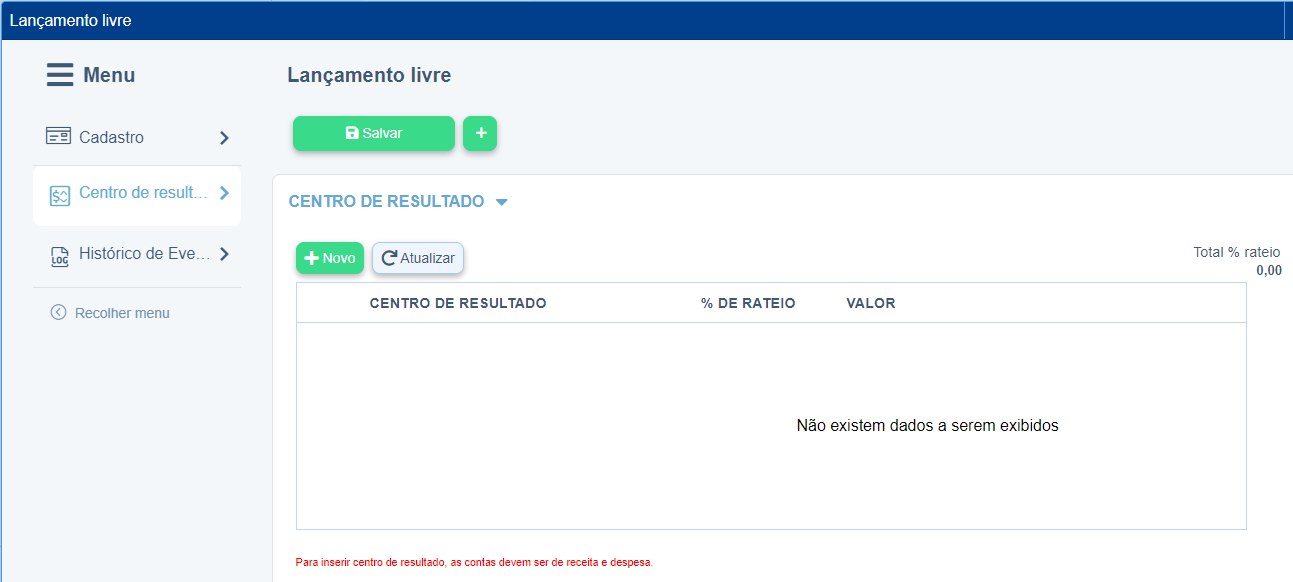
-
Para finalizar o lançamento, clique no botão Salvar.
Criar movimentações múltiplas
-
Clique no botão Lançamentos múltiplos para realizar múltiplos lançamentos a débito ou crédito em uma ou múltiplas contas;
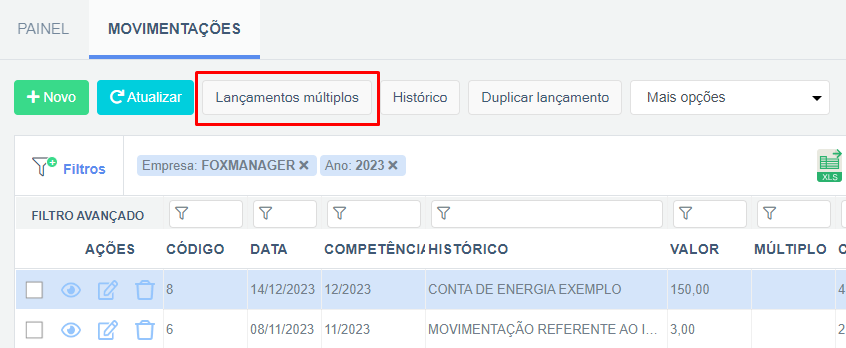
-
Serão exibidos na tela campos para preenchimento;
-
Data: Identifique a data do lançamento contábil.
-
Competência: Preencha com o mês de competência da movimentação.
-
Lote: Código do lote que representa o lançamento que está sendo criado e os demais que irão pertencer ao mesmo grupo.
-
Grupo de lançamento: Selecionar o tipo de demonstração.
-
Valor total: Informe o valor do lançamento.
-
Valor: Informe o valor específico do lançamento.
-
Conta débito e crédito: Inserir as contas contábeis.
-
Histórico: É possível definir históricos padrões que serão utilizados quando há realização de lançamentos contábeis manuais. Estes históricos são previamente cadastrados conforme mencionado no tópico cadastro de histórico.
-
Título: Descreva o título de identificação da movimentação.
-
Após o preenchimento dos campos, clique no botão Inserir lançamento. Essa ação fará com que o lançamento seja exibido na tela localizada ao lado, possibilitando concluir a movimentação com a inclusão das contra-partidas, até que se igualem os valores débito e crédito.
-
Caso queira excluir uma movimentação parcial, selecione o lançamento na tela ao lado e clique em Excluir.
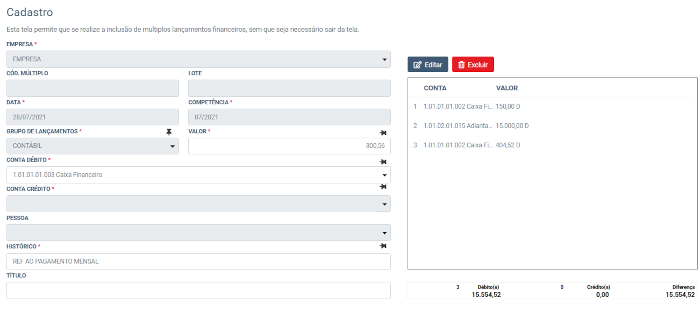
-
Após finalizar do processo, clique em “Salvar”.
-
Centro de resultado: para configurar os centros de resultados que serão utilizados para os lançamentos múltiplos.
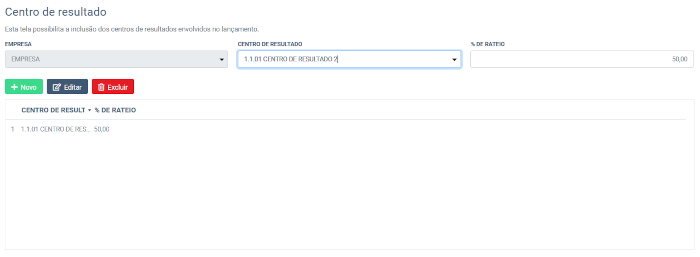
Criar Histórico
-
Clique no botão Histórico para cadastrar os padrões de históricos para lançamentos contábeis;
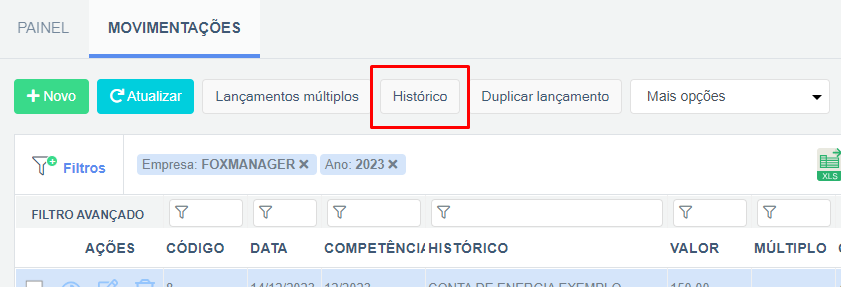
-
Empresa: Informar a empresa do lançamento.
-
Histórico: Descrever ou pesquisar históricos que podem ser utilizados como padrões ao realizar lançamentos contábeis manuais.
-
Conta débito e crédito: Devem ser definidas as contas contábeis para vincular ao novo histórico.
-
Conta: Campo para pesquisar cadastros existentes.
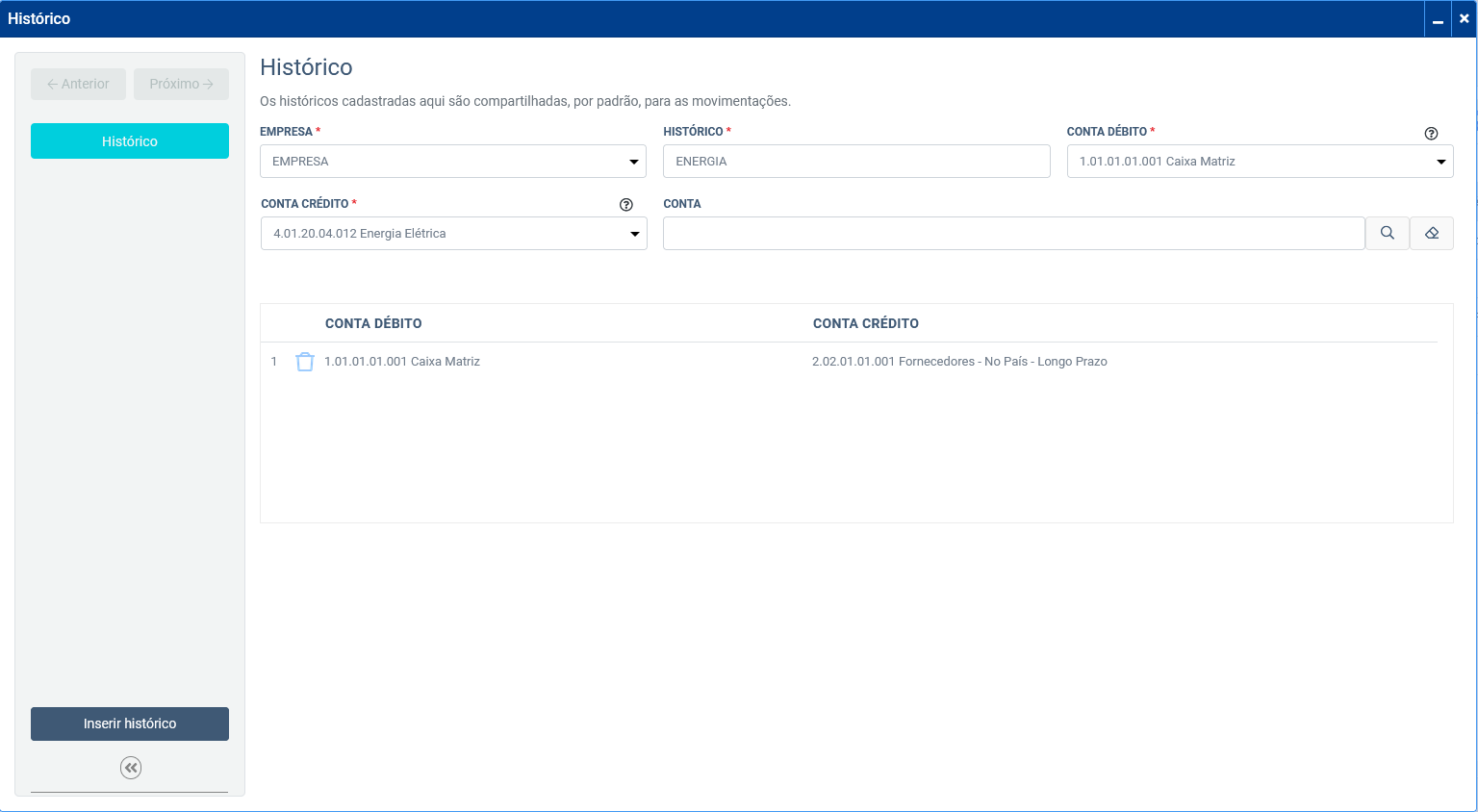
-
Após o preenchimento dos campos, clique em Salvar.
Criar apropriação da folha de pagamento
-
Clique no botão Mais opções > Apropriação da folha para realizar o lançamentos dos proventos da folha de pagamento.
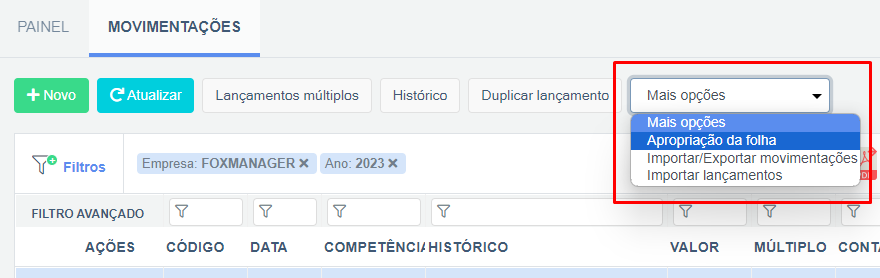
-
Contrapartida: Selecione o evento da folha de pagamento;
-
Data: Identifique a data da apropriação;
-
Competência: Preencha com o mês de competência da apropriação;
-
Clique em Listar evento(s) para que a grid com os campos Descrição – Conta – Tipo, sejam preenchidos.
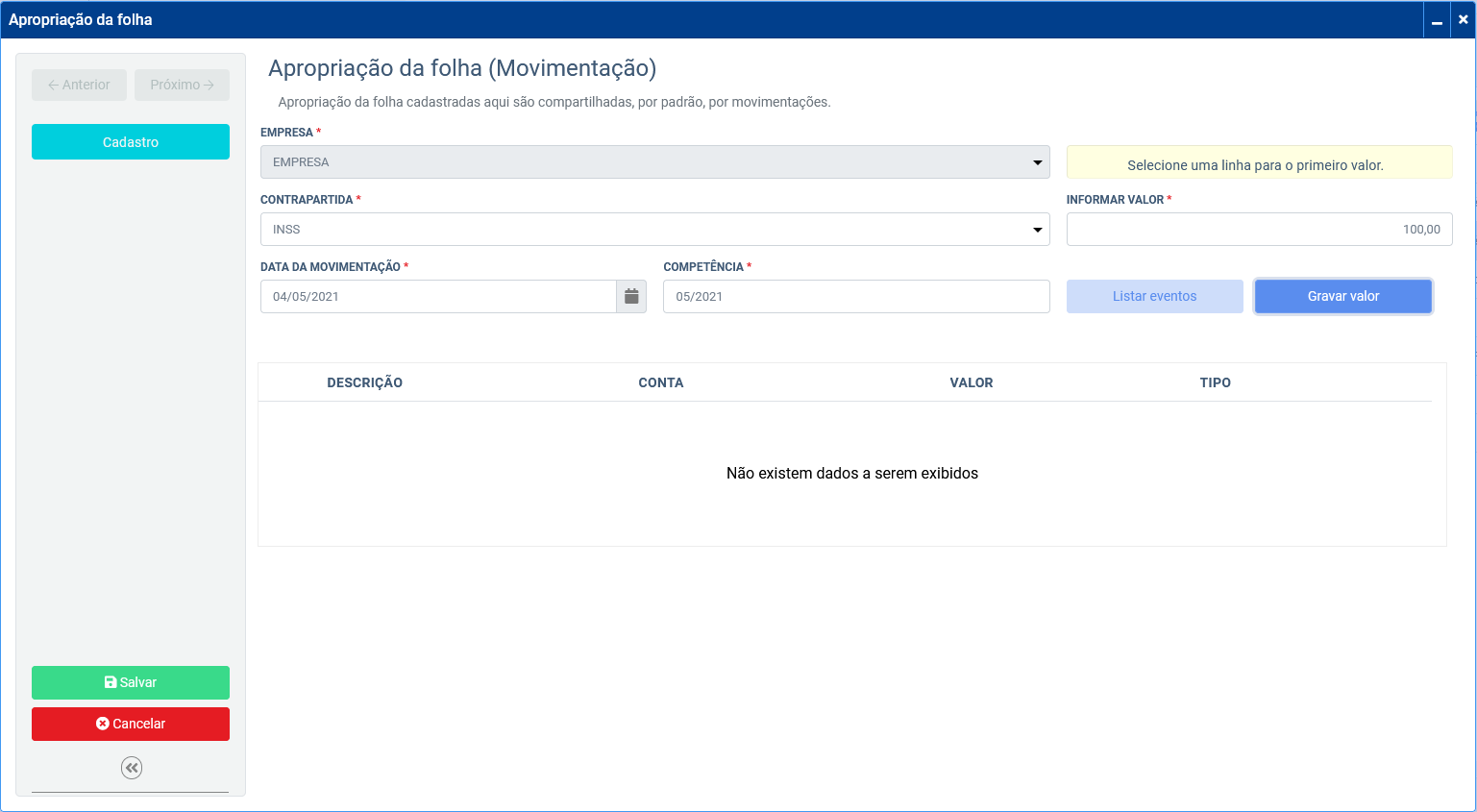
-
Valor: Registre o valor relativo ao evento e clique em Gravar valor para atualizar na grade;
-
Avalie os dados lançados na grid;
-
Após o preenchimento dos campos, clique em Salvar”.