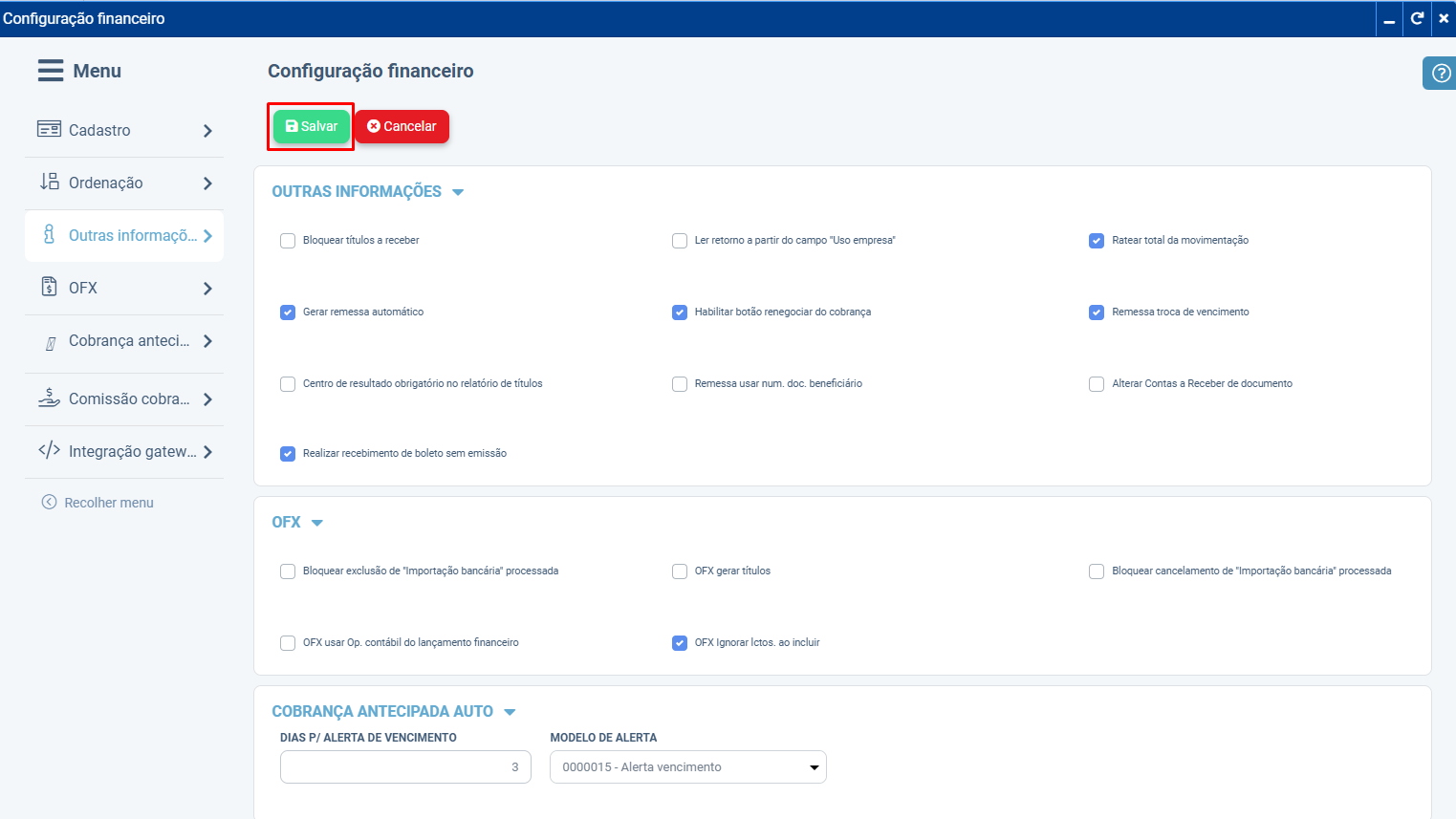Como configurar o financeiro
Descrição sumária
Nesta tela o usuário pode definir configurações abrangentes do módulo financeiro, incluindo taxas, juros, multas para boletos, ordenação de títulos e contas, permissões de centro de resultado, configurações de cobrança, integração com gateways de recebimento entre outras configurações.
Instruções
Financeiro ⇒ Configurações ⇒ Botão editar ⇒ Configurações financeiro
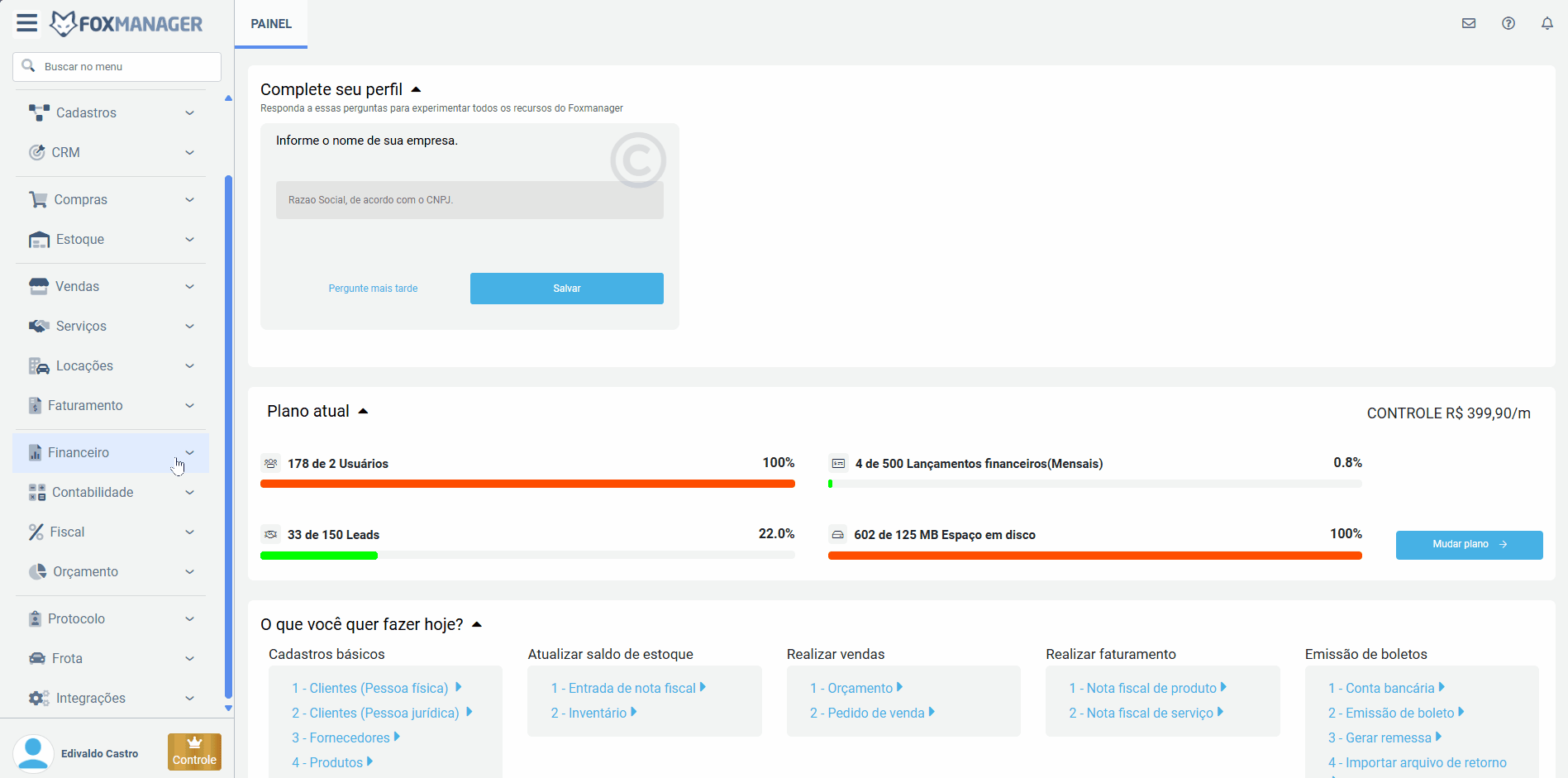
Configuração Básica do Financeiro
Editando Configuração de uma Empresa
- Na tela de acompanhamento, localize a empresa desejada no grid e clique no botão Editar
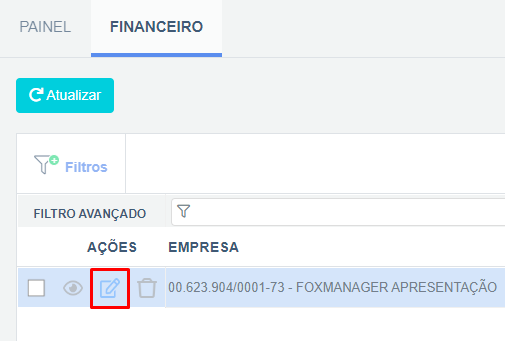
-
Na aba de cadastro, preencha os campos necessários;

-
Multas (%): Percentual de multa aplicado em caso de atraso no pagamento
-
Juros (%): Percentual de juros cobrado por dia após o vencimento do boleto
-
Dia(s) compensação: Número de dias para compensação do boleto após o pagamento
-
Dia(s) para prazo protesto: Quantidade de dias para que o boleto seja protestado após o vencimento
Configuração de Ordenação
A aba Ordenação permite personalizar como títulos e contas serão organizados e exibidos no sistema, facilitando a visualização e gerenciamento das informações financeiras.
A aba de Ordenação na tela de Configuração Financeira permite que você defina como os títulos e contas a pagar/receber serão organizados e exibidos no sistema. Essa configuração é importante para facilitar a visualização e o gerenciamento das informações financeiras. Abaixo estão as opções disponíveis:
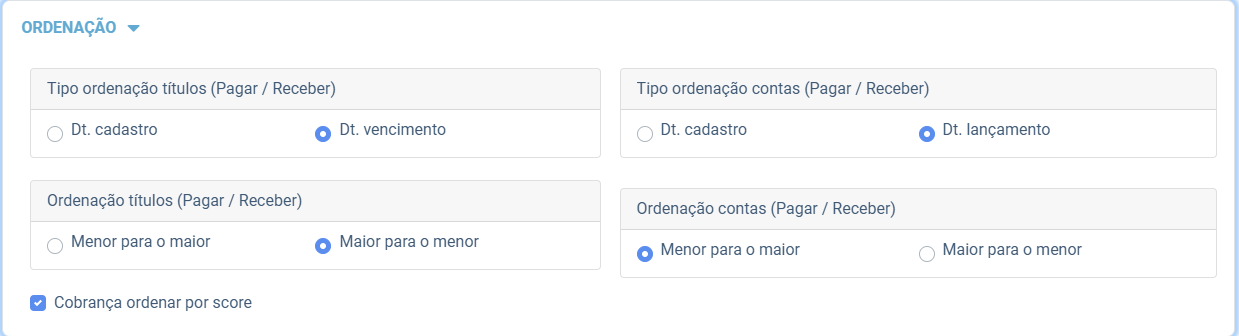
1. Opç�ões de Ordenação de Títulos (Pagar/Receber)
Tipo de Ordenação:
- Data de cadastro: Organiza títulos pela data em que foram cadastrados no sistema
- Data de vencimento: Organiza títulos pela data de vencimento
Ordem de Exibição:
- Menor para o maior: Ordem crescente (mais antiga para mais recente)
- Maior para o menor: Ordem decrescente (mais recente para mais antiga)
2. Opções de Ordenação de Contas (Pagar/Receber)
Tipo de Ordenação:
- Data de cadastro: Organiza contas pela data em que foram cadastradas no sistema
- Data de lançamento: Organiza contas pela data do lançamento financeiro
Ordem de Exibição:
- Menor para o maior: Ordem crescente das datas
- Maior para o menor: Ordem decrescente das datas
3. Cobrança Ordenar por Score
Permite ordenar as cobranças com base em um sistema de pontuação (score), que pode considerar critérios como:
- Histórico de pagamento do cliente
- Valor em atraso
- Tempo de inadimplência
- Risco de inadimplência
Como Funciona a Ordenação:
- O sistema aplica a configuração escolhida automaticamente nas telas de títulos e contas a pagar/receber
- A ordenação é mantida durante a sessão do usuário
- Facilita a priorização de cobranças e organização do fluxo de trabalho
Outras informações
A aba de Outras Informações oferece diversas opções que podem ser habilitadas ou desabilitadas pelo usuário, conforme necessário. Essas configurações permitem personalizar o comportamento do sistema em relação a títulos, cobranças e relatórios. Abaixo estão as opções disponíveis
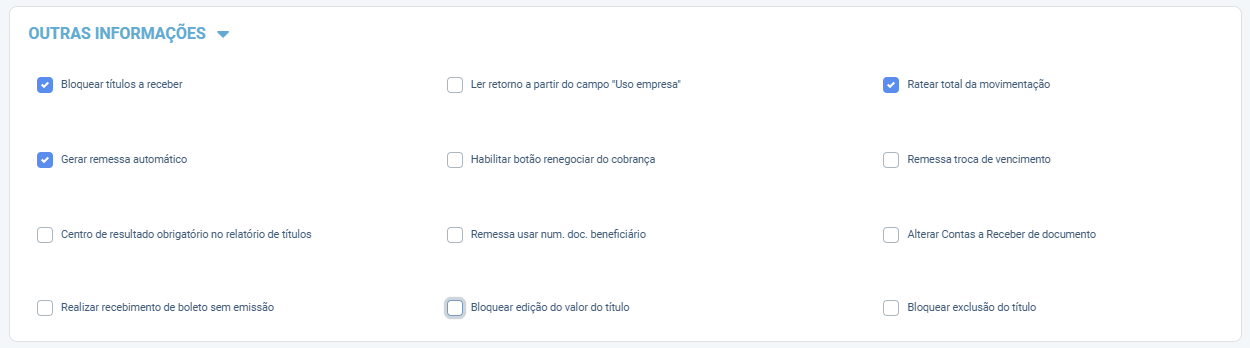
Opções Disponíveis
Controle de Títulos:
- ☑️ Bloquear títulos a receber: Impede alteração ou exclusão de títulos a receber
- ☑️ Centro de resultado obrigatório no relatório de títulos: Torna obrigatória a indicação do centro de resultado nos relatórios
Configurações de Remessa:
- ☑️ Gerar remessa automático: Habilita geração automática de arquivos de remessa para cobrança
- ☑️ Remessa usar num. doc. beneficiário: Usa número do documento do beneficiário na remessa
- ☑️ Remessa troca de vencimento: Permite alterar vencimento na geração de remessas
Funcionalidades de Cobrança:
- ☑️ Ler retorno a partir do campo "Uso empresa": Configura leitura de informações de retorno
- ☑️ Habilitar botão renegociar do cobrança: Ativa opção de renegociação de cobranças
Configurações Adicionais:
- ☑️ Ratear total da movimentação: Permite rateio entre diferentes contas ou centros de custo
- ☑️ Alterar Contas a Receber de documento: Permite alteração de contas a receber vinculadas a documentos
- ☑️ Realizar recebimento de boleto sem emissão: Habilita recebimento de boletos sem necessidade de emissão prévia
- ☑️ Bloquear edição do valor do título: Este campo controla se os usuários podem alterar o valor monetário dos títulos após a criação.
- ☑️ Bloquear exclusão do título: Este campo controla se os títulos podem ser excluídos do sistema.
Configuração OFX
Seção dedicada à importação e processamento de arquivos OFX (Open Financial Exchange) para integração bancária:

Opções OFX
Controles de Segurança:
- ☑️ Bloquear exclusão de "importação bancária" processada: Protege importações já processadas
- ☑️ Bloquear cancelamento de "importação bancária" processada: Impede cancelamento de importações processadas
Funcionalidades:
- ☑️ OFX gerar títulos: Gera automaticamente títulos baseados nas transações importadas
- ☑️ OFX usar Op. contábil do lançamento financeiro: Usa operação contábil do lançamento ao processar OFX
- ☑️ OFX ignorar dígitos, ao incluir: Ignora dígitos verificadores na importação
Cobrança antecipada auto
A aba de Cobrança Antecipada Auto permite configurar alertas e ações automáticas relacionadas ao vencimento de cobranças. Essa funcionalidade é útil para garantir que os usuários sejam notificados com antecedência sobre títulos que estão próximos do vencimento, facilitando o gerenciamento e a organização das cobranças. Abaixo estão as opções disponíveis:
Configuração de Alertas
-
DIAS P/ ALERTA DE VENCIMENTO: Define quantos dias antes do vencimento o sistema deve gerar alertas (exemplo: 15 dias)
-
MODELO DE ALERTA: Selecione o template de notificação:
0000015 - Alerta vencimento: Modelo padrão para notificações de vencimento
Exemplo Prático:
- Título com vencimento em 30/03/2025
- Configuração: 15 dias de antecedência
- Alerta será enviado em: 15/03/2025
Comissão cobrança
A aba de Comissão cobrança permite configurar descontos progressivos para clientes que pagam seus títulos com antecedência em relação à data de vencimento. Essa funcionalidade é útil para incentivar os clientes a pagarem antes do prazo, oferecendo descontos variados dependendo da antecedência do pagamento.
-
Na última aba, clique no botão novo para habilitar os campos da grade;
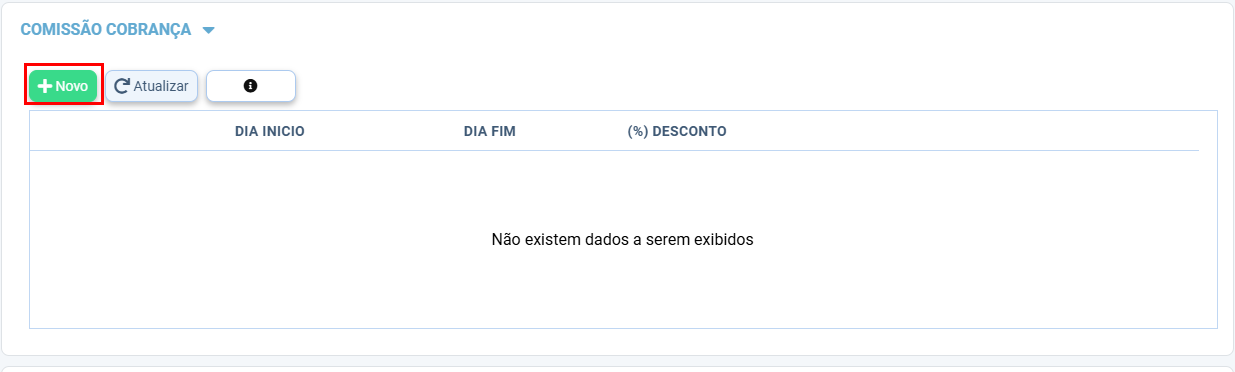
-
Preencha os campos conforme o necessário e clique em gravar para salvar;
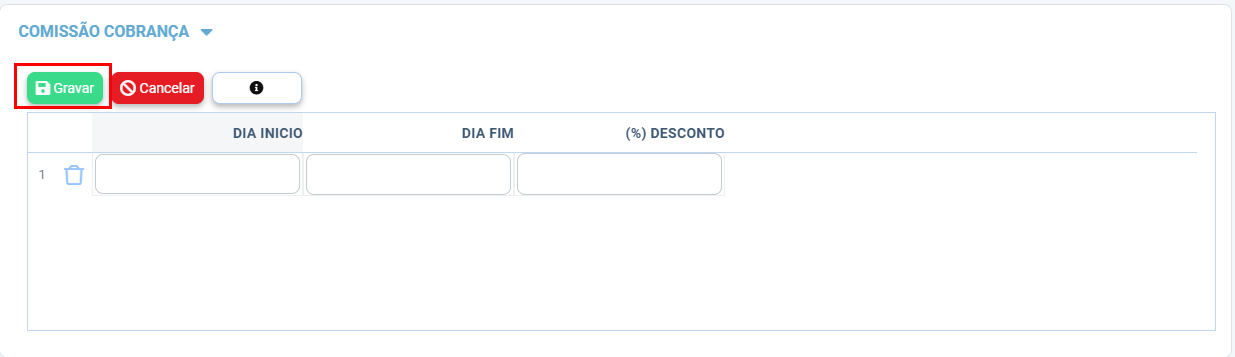
Funcionalidades
- Grid de Cadastro:
- O grid permite cadastrar intervalos de dias e os respectivos percentuais de desconto que serão aplicados.
- Campos no Grid:
- Dia Início: Define o dia inicial do intervalo de antecedência para o desconto.
- Dia Fim: Define o dia final do intervalo de antecedência. Se deixado em branco, o desconto será aplicado a partir do dia inicial em diante.
- % Desconto: Percentual de desconto que será aplicado para pagamentos realizados dentro do intervalo de dias definido.
- Botões:
- Novo: Ao clicar, abre uma nova linha no grid para preencher os campos (Dia Início, Dia Fim e % Desconto).
- Atualizar: Atualiza as informações já cadastradas no grid.
- Gravar: Salva as informações preenchidas no grid.
- Cancelar: Cancela a operação em andamento (opção selecionada no exemplo).
- Informação: Exibe um texto informativo sobre como funciona o desconto progressivo.
Texto Informativo no grid:
Desconto Progressivo: Define o percentual de desconto para clientes que pagam seus títulos com antecedência em relação à data de vencimento.
Exemplo prático:
-
Data de Vencimento: 30/03/2030.
-
Intervalo de dias de antecedência:
- 1 a 10 dias de antecedência: 10% de desconto. Exemplo de pagamento: 25/03/2030.
- 11 a 20 dias de antecedência: 15% de desconto. Exemplo de pagamento: 18/03/2030.
- 21 dias ou mais de antecedência: 25% de desconto. Exemplo de pagamento: 06/03/2030.
Intervalo Desconto Exemplo de Pagamento 1 a 10 dias 10% Pagamento em 25/03/2025 11 a 20 dias 15% Pagamento em 18/03/2025 21+ dias 25% Pagamento em 06/03/2025
Observação: Se o campo "Dia Fim" for deixado em branco (nulo), o desconto será aplicado a partir do "Dia Início" em diante.
Fluxo de Uso:
- Cadastrar Novo Desconto:
- Clique no botão Novo.
- Preencha os campos Dia Início, Dia Fim (opcional) e % Desconto.
- Clique em Gravar para salvar o intervalo de desconto.
- Atualizar Dados:
- Selecione uma linha no grid e faça as alterações necessárias.
- Clique em Atualizar para aplicar as mudanças.
- Cancelar Operação:
- Caso não queira salvar as alterações, clique em Cancelar.
- Consultar Informações:
- Clique no botão Informação para visualizar detalhes sobre como o desconto progressivo funciona.
Integração Gateway Recebimento
A aba de Integração gateway recebimento permite configurar como o sistema deve processar e integrar recebimentos provenientes de gateways de pagamento. Essa aba é essencial para garantir que as transações financeiras sejam importadas e tratadas corretamente no sistema. Abaixo está uma explicação detalhada dos campos disponíveis e suas funcionalidades:

- MEIO DE RECEBIMENTO IMPORTAÇÃO:
- Permite selecionar o meio de recebimento que será importado via gateway. No exemplo fornecido, o meio selecionado é Boleto Bancário.
- Outros meios de recebimento podem incluir cartão de crédito, PIX, transferência bancária, etc.
- TIPO IMPORTAÇÃO:
- Define o tipo de importação que será realizada. No exemplo, o tipo selecionado é Zona Azul.
- CONTA DE DÉBITO IMPORTAÇÃO:
- Permite selecionar a conta contábil que será debitada ao processar a importação. No exemplo, a conta selecionada é 1.01.01.02.030 - Aplicações Financeiras de Liquidez Imediata.
- Esse campo é importante para garantir que as transações sejam registradas corretamente no plano de contas.
- OPERAÇÃO FISCAL P/ IMPORTAÇÃO:
- Define a operação fiscal que será aplicada às transações importadas. No exemplo, a operação selecionada é Devolução de Compra de Material de Uso ou Consumo (CFOP-6556).
- Esse campo é crucial para a correta classificação fiscal das transações, especialmente em relação à emissão de notas fiscais e relatórios fiscais.
Para finalizar, clique em salvar;